Оновлено квітень 2024: Припиніть отримувати повідомлення про помилки та сповільніть роботу системи за допомогою нашого інструмента оптимізації. Отримайте зараз на посилання
- Завантажити та встановити інструмент для ремонту тут.
- Нехай сканує ваш комп’ютер.
- Тоді інструмент буде ремонт комп'ютера.
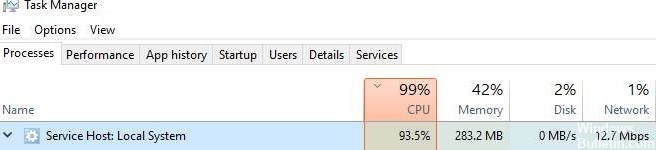
Служба Host: Local System — це сукупність системних процесів, або назвемо її загальним контейнером для розміщення служб. Він містить такі процеси, як автоматичне оновлення Windows і багато необхідних системних служб, які працюють у ньому.
Як наслідок, велика ймовірність використання великої кількості жорсткого диска, пам’яті, оперативної пам’яті і навіть пропускної здатності мережі, що витрачає ресурси вашого комп’ютера, особливо після оновлень Windows 10.
Що спричиняє високе використання ЦП від Service Host: Local System?

Це може бути викликано неправильним запуском програм, служб або пошкодженими системними файлами. Це також може бути викликано шкідливим програмним забезпеченням.
Як вирішити високе використання ЦП Service Host: Local System?
Оновлення квітня 2024 року:
Тепер за допомогою цього інструменту можна запобігти проблемам з ПК, наприклад, захистити вас від втрати файлів та шкідливого програмного забезпечення. Крім того, це чудовий спосіб оптимізувати комп’ютер для максимальної продуктивності. Програма з легкістю виправляє поширені помилки, які можуть виникати в системах Windows - не потрібно кількох годин усунення несправностей, коли у вас під рукою ідеальне рішення:
- Крок 1: Завантажте інструмент для ремонту та оптимізації ПК (Windows 10, 8, 7, XP, Vista - Microsoft Gold Certified).
- Крок 2: натисніть кнопку "Нач.скан»Щоб знайти проблеми з реєстром Windows, які можуть викликати проблеми з ПК.
- Крок 3: натисніть кнопку "Ремонт всеЩоб виправити всі питання.

Виконайте сканування SFC
- Натисніть клавішу Windows + X, щоб відкрити меню Win + X.
- Виберіть командний рядок (Адміністратор) зі списку.
- Якщо командний рядок недоступний, виберіть PowerShell (адміністратор).
- Коли відкриється командний рядок, введіть sfc /scannow і натисніть Enter, щоб почати.
- Тепер розпочнеться сканування SFC. Цей процес може зайняти близько 10 хвилин, тому не переривайте його.
Запустіть сканування DISM
- Відкрийте командний рядок як адміністратор.
- Коли запуститься командний рядок, введіть DISM /Online /Cleanup-Image /RestoreHealth.
- Це запустить сканування DISM. Цей процес може тривати від 15 до 20 хвилин, тому не переривайте його.
- Після завершення сканування DISM перевірте, чи проблема не зникає.
Виконання Усунення несправностей Windows Update
- Натисніть клавіші Windows + I, щоб відкрити програму Налаштування.
- Коли програма «Налаштування» відкрита, перейдіть до розділу «Оновлення та безпека».
- На панелі ліворуч перейдіть до розділу «Усунення неполадок».
- Виберіть Windows Update і натисніть Run Troubleshooting.
- Зачекайте, поки засіб усунення несправностей перевірить систему та знайде проблеми.
Виконайте перезавантаження
- Натисніть клавіші Windows + R і введіть MSConfig. Натисніть Enter або натисніть OK.
- Перейдіть на вкладку Служби та увімкніть параметр Приховати всі служби Microsoft.
- Потім натисніть кнопку Вимкнути все.
- Перейдіть до «Автоматичний запуск» і натисніть «Відкрити диспетчер завдань».
- Клацніть правою кнопкою миші перший запис у списку та виберіть Вимкнути.
- Тепер повторіть цей крок для всіх записів у списку.
- Після вимкнення всіх об’єктів автозавантаження закрийте диспетчер завдань.
- У вікні «Конфігурація системи» натисніть «Застосувати» та «ОК», щоб зберегти зміни.
- Перезавантажте комп’ютер, щоб застосувати зміни.
Порада експерта: Цей інструмент відновлення сканує репозиторії та замінює пошкоджені чи відсутні файли, якщо жоден із цих методів не спрацював. Він добре працює в більшості випадків, коли проблема пов’язана з пошкодженням системи. Цей інструмент також оптимізує вашу систему для максимальної продуктивності. Його можна завантажити за Натиснувши тут
ЧАСТІ ЗАПИТАННЯ
Чи можна вимкнути локальну систему хоста служби?
- Клацніть правою кнопкою миші Хост служби: локальний системний процес і виберіть Завершити завдання.
- Натисніть Вимкнути незбережені дані та завершити роботу та натисніть Вимкнути.
Чому локальна система хоста служби споживає так багато ЦП?
"Високе використання диска локальної системи хоста служби" може бути викликано програмою Windows, наприклад Superfetch/Prefetch. Ця програма використовує занадто багато операцій читання та запису на жорсткому диску, особливо якщо ви використовуєте жорсткий диск. В результаті програми Windows, що працюють у фоновому режимі, залишаються непоміченими.
Як виправити високе використання ЦП локальною системою хоста служби?
- Відновлення пошкоджених системних файлів.
- Вимкніть службу Superfetch і Intelligent Transfer Service у фоновому режимі.
- Усунути витоки пам’яті в пулі несторінкової пам’яті.
- Запустіть аудит системних файлів.
- Вимкніть оптимізацію доставки оновлень Windows.


