Оновлено квітень 2024: Припиніть отримувати повідомлення про помилки та сповільніть роботу системи за допомогою нашого інструмента оптимізації. Отримайте зараз на посилання
- Завантажити та встановити інструмент для ремонту тут.
- Нехай сканує ваш комп’ютер.
- Тоді інструмент буде ремонт комп'ютера.
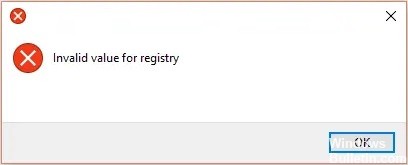
Якщо ви коли-небудь стикалися з ситуацією, коли ви не можете відкрити зображення JPEG у вашій системі Windows, можливо, ви знайомі з помилкою «Недійсне значення реєстру». Це стандартна помилка операційної системи Windows, яка часто виникає після оновлення Windows до новішої версії.
Наприклад, якщо ви раніше використовували Windows 8, а потім оновили до Windows 10, ви можете зіткнутися з помилкою «Недійсне значення реєстру» під час відкриття зображень JPEG за допомогою Windows Photo Viewer.
У цій статті ми розглянемо кожен метод запобігання та виправлення цієї помилки у вашій операційній системі Windows.
Що викликає «недійсне значення реєстру»?

Ця помилка виникає, коли ви оновлюєте комп’ютер або оновлюєте програми в Windows. У цьому випадку записи реєстру з попередньої версії можуть залишитися недоторканими (насправді вони повинні бути автоматично видалені). Ці старі записи конфліктують із системним процесом, тому ви більше не зможете переглядати фотографії.
Як усунути повідомлення про помилку «Недійсне значення реєстру»?
Оновлення квітня 2024 року:
Тепер за допомогою цього інструменту можна запобігти проблемам з ПК, наприклад, захистити вас від втрати файлів та шкідливого програмного забезпечення. Крім того, це чудовий спосіб оптимізувати комп’ютер для максимальної продуктивності. Програма з легкістю виправляє поширені помилки, які можуть виникати в системах Windows - не потрібно кількох годин усунення несправностей, коли у вас під рукою ідеальне рішення:
- Крок 1: Завантажте інструмент для ремонту та оптимізації ПК (Windows 10, 8, 7, XP, Vista - Microsoft Gold Certified).
- Крок 2: натисніть кнопку "Нач.скан»Щоб знайти проблеми з реєстром Windows, які можуть викликати проблеми з ПК.
- Крок 3: натисніть кнопку "Ремонт всеЩоб виправити всі питання.
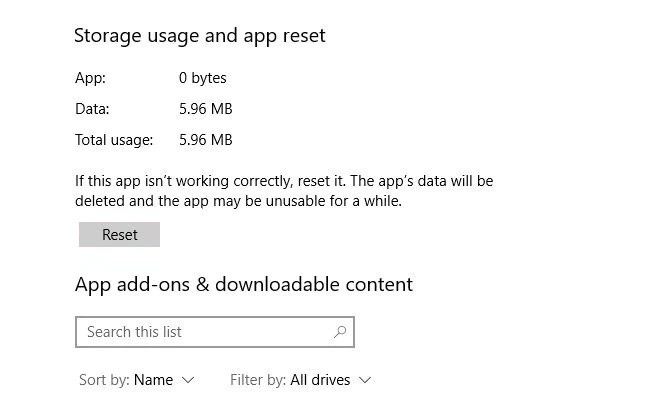
Скиньте програму Фото
- Клацніть правою кнопкою миші в меню «Пуск» і перейдіть до «Програми та функції».
- Потім прокрутіть униз до «Фотографії» і натисніть на нього, потім на «Додаткові параметри» і на «Скидання» у наступному вікні.
- Це призведе до видалення всіх даних у додатку «Фотографії», включно з будь-якими попередніми налаштуваннями зображень або збережених налаштувань, і відновить початковий стан.
Виконання оновлення драйвера

- Відкрийте "Налаштування".
- Клацніть Оновлення та безпека.
- Натисніть Windows Update.
- Клацніть Перевірити наявність оновлень.
Оновлення засобу перегляду фотографій Windows
- Натисніть клавішу Windows на клавіатурі, потім введіть «Оновити» у вікні пошуку та натисніть Enter.
- Натисніть значок Windows Update, а потім натисніть «Перевірити наявність оновлень».
- Якщо після завершення пошуку оновлень Windows відображається значок перегляду фотографій, поставте прапорець біля нього.
- Потім натисніть «Встановити оновлення», щоб встановити оновлення Photo Viewer.
- Якщо вам буде запропоновано перезавантажити комп’ютер, збережіть свою роботу, закрийте всі відкриті програми, а потім натисніть «Перезавантажити».
Виконання сканування SFC

- У полі пошуку введіть командний рядок або cmd.
- Клацніть правою кнопкою миші командний рядок.
- Натисніть Запустити як адміністратор.
- У вікні командного рядка введіть ПФС / SCANNOW і натисніть клавішу Enter.
Порада експерта: Цей інструмент відновлення сканує репозиторії та замінює пошкоджені чи відсутні файли, якщо жоден із цих методів не спрацював. Він добре працює в більшості випадків, коли проблема пов’язана з пошкодженням системи. Цей інструмент також оптимізує вашу систему для максимальної продуктивності. Його можна завантажити за Натиснувши тут
ЧАСТІ ЗАПИТАННЯ
Як виправити повідомлення про помилку «Недійсне значення для реєстру»?
- Натисніть одночасно клавіші Windows і X, а потім виберіть Панель керування.
- Натисніть кнопку Усунення несправностей.
- Клацніть опцію Показати все в лівій частині вікна.
- Натисніть на опцію Обслуговування системи.
- Натисніть Далі та дотримуйтесь інструкцій на екрані.
Як усунути повідомлення «Недійсне значення для реєстру» під час перегляду зображень?
- Перейдіть до Пуск -> Налаштування -> Система -> Програми та функції. Натисніть на «Фотографії Microsoft». З’явиться вікно. Виберіть «Додаткові налаштування».
- Натисніть кнопку «Скинути». Цей процес може зайняти деякий час; після завершення перезавантажте комп’ютер. Перевірте, чи виправили ви помилку.
Як виправити помилки реєстру в Windows 10?
- Виконайте перевірку SFC.
- Виконайте перевірку DISM.
- Виконайте відновлення системи.
- Скиньте налаштування Windows 10.
- Виконайте автоматичне відновлення завантаження.
- Виконайте відновлення оновлення Windows 10 на місці.


