Оновлений травень 2024: Припиніть отримувати повідомлення про помилки та сповільніть роботу системи за допомогою нашого інструмента оптимізації. Отримайте зараз на посилання
- Завантажити та встановити інструмент для ремонту тут.
- Нехай сканує ваш комп’ютер.
- Тоді інструмент буде ремонт комп'ютера.
Якщо ви багато працювали з Програми Microsoft Store за останні кілька років ви, мабуть, стикалися з цією помилкою. Коли користувачі намагаються встановити певні програми Store, вони стикаються з помилкою 0x80073D05, яка зазвичай виникає, коли виникає проблема кешування. Однак цього ми нічого не можемо виправити.

0x80073D05, ПОМИЛКА ВИДАЛЕННЯ ІСНУЮЧИХ ДАНИХ ЗАЯВКИ ЗБЕРІГАЄТЬСЯ, сталася помилка під час видалення наявних раніше даних програми.
Усунення несправностей під керуванням програм Windows Store

- Відкрийте офіційний веб-сайт Microsoft і натисніть «Запустити засіб усунення несправностей».
- Клацніть Прийняти та дотримуйтесь інструкцій на екрані, щоб запустити інструмент.
- Засіб усунення несправностей у програмі Windows Store повинен автоматично вирішувати всі проблеми.
- Однак деякі люди повідомляють, що програма закінчується іншим повідомленням про помилку, яке говорить: „Кеш-пам’ять Windows Store та ліцензії можуть бути пошкоджені. У цьому випадку зверніться до другого методу.
Оновлення за травень 2024 року:
Тепер за допомогою цього інструменту можна запобігти проблемам з ПК, наприклад, захистити вас від втрати файлів та шкідливого програмного забезпечення. Крім того, це чудовий спосіб оптимізувати комп’ютер для максимальної продуктивності. Програма з легкістю виправляє поширені помилки, які можуть виникати в системах Windows - не потрібно кількох годин усунення несправностей, коли у вас під рукою ідеальне рішення:
- Крок 1: Завантажте інструмент для ремонту та оптимізації ПК (Windows 10, 8, 7, XP, Vista - Microsoft Gold Certified).
- Крок 2: натисніть кнопку "Нач.скан»Щоб знайти проблеми з реєстром Windows, які можуть викликати проблеми з ПК.
- Крок 3: натисніть кнопку "Ремонт всеЩоб виправити всі питання.
Виконайте сканування SFC
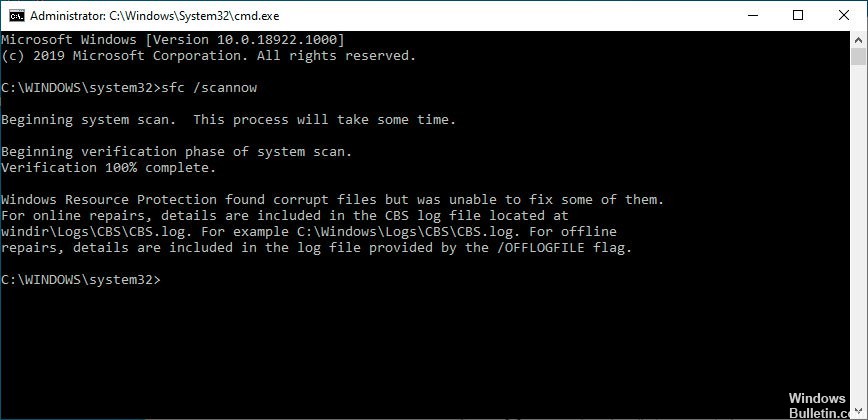
Виконайте наступні дії:
- Відкрийте командний рядок і виберіть «Запустити від імені адміністратора».
- Введіть “sfc / scannow” без лапок і натисніть Enter.
- Тепер перевірте проблему.
Очищення кешу Windows

Перш за все, спробуйте очистити кеш магазину Windows, щоб вирішити проблему «Код помилки: 0x803fb005». І для цього виконайте наведені нижче дії.
- Утримуйте клавішу “Windows” і одночасно натисніть “R”.
- Введіть “C: \ n-Windows \ N-System32” і натисніть “Enter” (C: Диск вказує на кореневий диск ПК).
- Коли з’явиться папка System32, знайдіть програму “WSReset.exe”. Клацніть правою кнопкою миші та виберіть «Запустити від імені адміністратора».
- Потім у вікні пам’яті Windows вам буде повідомлено, що „Кеш пам’яті очищено. Тепер ви можете шукати програми в магазині.
- Після цього кроку ви, ймовірно, отримаєте ще одне повідомлення про помилку, в якому зазначається: „Кеш магазину Windows може бути пошкоджений. Якщо це трапиться, вам слід перейменувати “Папка кешу магазину Windows.
- Тепер натисніть клавіші “Win” + “R”.
- Скопіюйте та вставте 'C: \ NAppData \ NLocal \ NPackages \ NMicrosoft.WindowsStore_8wekyb3d8bbwe \ NLocalState' та натисніть 'Enter'.
- Примітка. Ви повинні ввести кореневу літеру свого ПК замість C :. Ви також повинні замінити його своїм іменем користувача.
- Як тільки з’явиться папка “LocalState”, знайдіть “папку кешу” та змініть назву на “Cache.old”.
- Потім клацніть правою кнопкою миші в папці “LocalState” у порожній області та виберіть “Add New -> Folder”.
- Назвіть це в “Кеш”.
- Тепер закрийте провідник файлів і перезавантажте пристрій.
Для найкращих результатів ви можете перезапустити комп'ютер Windows 10 перед запуском процесу завантаження.
Порада експерта: Цей інструмент відновлення сканує репозиторії та замінює пошкоджені чи відсутні файли, якщо жоден із цих методів не спрацював. Він добре працює в більшості випадків, коли проблема пов’язана з пошкодженням системи. Цей інструмент також оптимізує вашу систему для максимальної продуктивності. Його можна завантажити за Натиснувши тут

CCNA, веб-розробник, засіб виправлення неполадок ПК
Я комп'ютерний ентузіаст і практикуючий ІТ-фахівець. У мене багаторічний досвід роботи у комп'ютерному програмуванні, усуненні несправностей апаратного забезпечення та ремонту. Я спеціалізуюся на веб-розробці та проектуванні баз даних. У мене також є сертифікація CCNA для проектування мережі та усунення несправностей.

