Оновлено квітень 2024: Припиніть отримувати повідомлення про помилки та сповільніть роботу системи за допомогою нашого інструмента оптимізації. Отримайте зараз на посилання
- Завантажити та встановити інструмент для ремонту тут.
- Нехай сканує ваш комп’ютер.
- Тоді інструмент буде ремонт комп'ютера.

Лише деякі користувачі стикаються з кодом помилки Netflix F7053 1803. Зазвичай це трапляється, коли вони збираються перейти до своїх улюблених програм. Більше того, він не обмежується одним браузером. Ця помилка виникає у користувачів браузерів Chrome і Firefox.
Щоб вирішити цю проблему, дотримуйтесь інструкцій у цьому посібнику. Ми також розглянемо, чому взагалі виникає ця помилка, а також можливі рішення. Отже, почнемо без зайвих зусиль.
Що викликає код помилки Netflix F7053 1803?
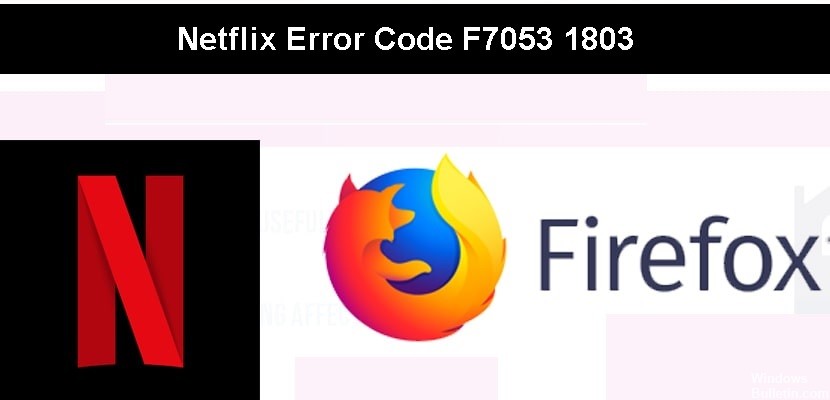
- Пошкоджені дані cookie
- Проблема приватного перегляду
- Пошкоджені дані кешу браузера
- Файли cookie вимкнено у Firefox
Як виправити код помилки Netflix F7053 1803?
Оновлення квітня 2024 року:
Тепер за допомогою цього інструменту можна запобігти проблемам з ПК, наприклад, захистити вас від втрати файлів та шкідливого програмного забезпечення. Крім того, це чудовий спосіб оптимізувати комп’ютер для максимальної продуктивності. Програма з легкістю виправляє поширені помилки, які можуть виникати в системах Windows - не потрібно кількох годин усунення несправностей, коли у вас під рукою ідеальне рішення:
- Крок 1: Завантажте інструмент для ремонту та оптимізації ПК (Windows 10, 8, 7, XP, Vista - Microsoft Gold Certified).
- Крок 2: натисніть кнопку "Нач.скан»Щоб знайти проблеми з реєстром Windows, які можуть викликати проблеми з ПК.
- Крок 3: натисніть кнопку "Ремонт всеЩоб виправити всі питання.
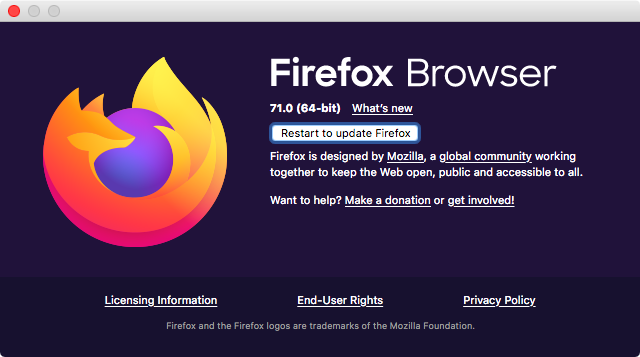
Оновіть свій браузер
- Відкрийте свій браузер Firefox
- Натисніть кнопку «Дія» у верхньому правому куті.
- Натисніть кнопку Довідка у спливаючому вікні
- Натисніть Про Firefox
- Натисніть Перезавантажити, щоб оновити Firefox.
- Firefox оновлено
- Оновлення Firefox
- Перевірте Netflix
Увімкніть файли cookie в Mozilla Firefox
- Відкрийте Firefox
- Натисніть на значок меню у верхньому правому куті браузера.
- Виберіть опції
- Виберіть Конфіденційність та безпека.
- Перейдіть до історії
- Перейдіть до Firefox Will
- Виберіть Запам'ятати свою історію
- Перевірте Netflix
Оновлення Firefox
- Відкрийте Firefox
- Натисніть на значок меню у верхньому правому куті
- Коли відкриється меню, виберіть Довідка
- Виберіть Інформація про усунення несправностей.
- Натисніть кнопку Оновити Firefox.
- Переконайтеся, що Netflix працює
Перевірте обсяг пам’яті, доступний на вашому пристрої.
- Знайдіть свої налаштування в адресному рядку комп’ютера
- У меню налаштувань натисніть Система.
- Виберіть Storage Space з меню ліворуч.
- Якщо на вашому комп’ютері є менше 100 МБ пам’яті, спробуйте видалити деякі дані, щоб звільнити місце.
- Увійдіть у Netflix ще раз і перевірте, чи він працює належним чином.
Порада експерта: Цей інструмент відновлення сканує репозиторії та замінює пошкоджені чи відсутні файли, якщо жоден із цих методів не спрацював. Він добре працює в більшості випадків, коли проблема пов’язана з пошкодженням системи. Цей інструмент також оптимізує вашу систему для максимальної продуктивності. Його можна завантажити за Натиснувши тут
ЧАСТІ ЗАПИТАННЯ
Як виправити Netflix у Firefox?
- У верхньому правому куті браузера виберіть Меню.
- Виберіть Налаштування.
- У меню зліва виберіть Вміст.
- Зніміть прапорець Відтворювати вміст DRM, а потім знову поставте прапорець.
- Перезапустіть Firefox і спробуйте Netflix знову.
Що викликає код помилки Netflix F7053 1803?
- Пошкоджені дані cookie
- Пошкоджені дані браузера в кеші
- Проблема з приватним переглядом
- Файли cookie вимкнено у Firefox
Як оновити браузер Firefox?
- Натисніть кнопку меню.
- Натисніть Оновити Firefox, а потім натисніть Оновити Firefox у вікні підтвердження, що відкриється.
- Коли ви закінчите, імпортована інформація з’явиться у вікні.
- Виберіть, чи потрібно Firefox відновити всі вікна та вкладки чи лише деякі з них, а потім натисніть «Перейти!».


