Оновлено квітень 2024: Припиніть отримувати повідомлення про помилки та сповільніть роботу системи за допомогою нашого інструмента оптимізації. Отримайте зараз на посилання
- Завантажити та встановити інструмент для ремонту тут.
- Нехай сканує ваш комп’ютер.
- Тоді інструмент буде ремонт комп'ютера.
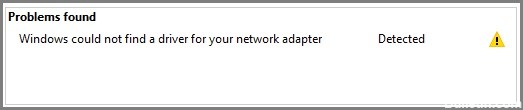
Мережевий адаптер є важливою частиною вашого комп’ютера, оскільки він надсилає та отримує дані на інші пристрої в бездротових або дротових мережах. Іноді мережевий адаптер зникає з диспетчера пристроїв або Windows 10 повідомляє, що він відсутній.
Коли це відбувається, ви не можете підключитися до Інтернету, що може дуже дратувати, коли ви намагаєтеся працювати або дивитися Netflix. Щоб допомогти вам вирішити цю проблему, ми склали список рішень, які ви можете спробувати виправити мережевий адаптер у Windows 10.
Що викликає повідомлення «Мережевий адаптер не виявлено»?
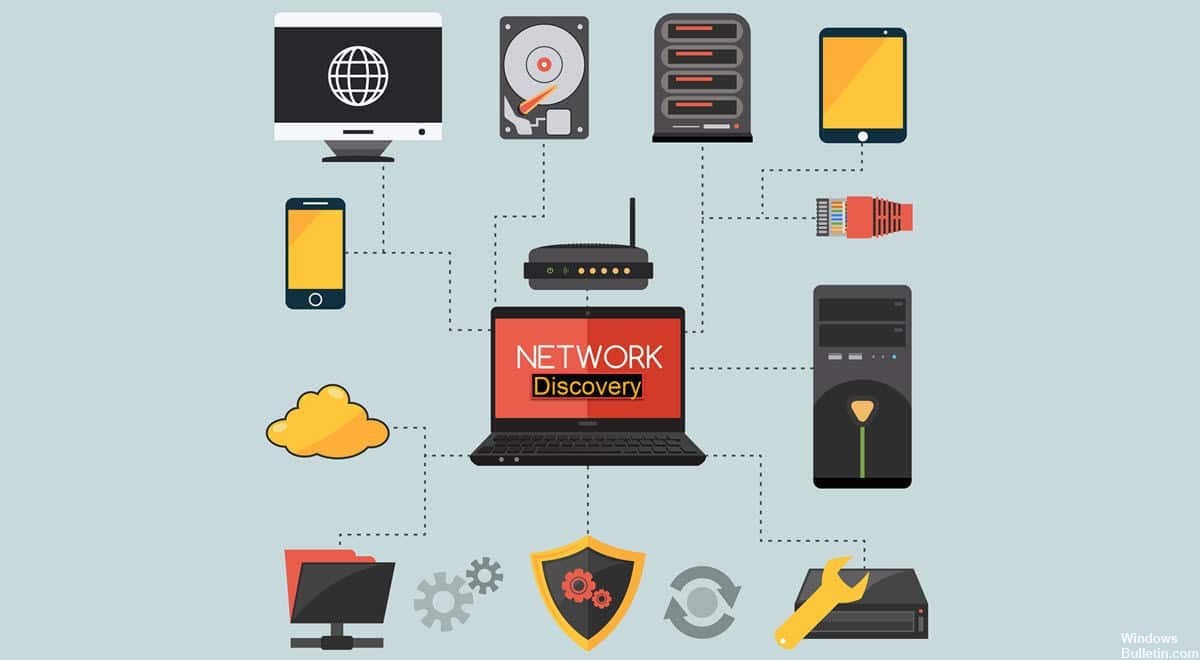
Повідомлення про помилку «Мережевий адаптер не виявлено» зазвичай з’являється в Windows 10, якщо програмне забезпечення драйвера мережевого адаптера застаріле або пошкоджене, або через проблеми з мережею.
Як вирішити проблему «Мережевий адаптер не виявлено»?
Оновлення квітня 2024 року:
Тепер за допомогою цього інструменту можна запобігти проблемам з ПК, наприклад, захистити вас від втрати файлів та шкідливого програмного забезпечення. Крім того, це чудовий спосіб оптимізувати комп’ютер для максимальної продуктивності. Програма з легкістю виправляє поширені помилки, які можуть виникати в системах Windows - не потрібно кількох годин усунення несправностей, коли у вас під рукою ідеальне рішення:
- Крок 1: Завантажте інструмент для ремонту та оптимізації ПК (Windows 10, 8, 7, XP, Vista - Microsoft Gold Certified).
- Крок 2: натисніть кнопку "Нач.скан»Щоб знайти проблеми з реєстром Windows, які можуть викликати проблеми з ПК.
- Крок 3: натисніть кнопку "Ремонт всеЩоб виправити всі питання.

Оновіть драйвер мережевого адаптера
- Натисніть клавішу Windows і введіть «devmgmt».
- Потім натисніть «Диспетчер пристроїв», який з’явиться в результатах розширеного пошуку.
- У вікні «Диспетчер пристроїв» знайдіть у списку запис «Мережевий адаптер» і клацніть на ньому, щоб розгорнути його.
- Тепер виберіть драйвер, який ви використовуєте, зі спадного списку. Клацніть по ньому правою кнопкою миші та натисніть «Оновити драйвер».
- Якщо ви бачите запит «Як ви хочете шукати драйвери?
- Спочатку натисніть опцію «Автоматично перевіряти наявність оновленого програмного забезпечення драйверів».
- Зачекайте, поки Windows шукає сумісний драйвер для вашого мережевого адаптера, завантажте його та встановіть.
- Закрийте вікно диспетчера пристроїв. Потім перезавантажте комп’ютер.
Видаліть оновлення драйвера мережевого адаптера
- Клацніть правою кнопкою миші піктограму Windows у лівому куті екрана, а потім виберіть Диспетчер пристроїв.
- У вікні «Диспетчер пристроїв» знайдіть у списку запис «Мережевий адаптер» і клацніть на ньому, щоб розгорнути його.
- Тепер двічі клацніть драйвер, який ви зараз використовуєте, у спадному списку.
- У вікні «Властивості» перейдіть на вкладку «Драйвер».
- Натисніть на кнопку «Скинути драйвер». Натисніть кнопку OK.
- Закрийте вікно диспетчера пристроїв.
- Перезавантажте комп'ютер.
Виконайте відновлення системи

- Натисніть комбінацію клавіш Windows+R. З’явиться вікно Виконати.
- У вікні «Виконати» введіть «sysdm.CPL» і натисніть «ОК».
- Натисніть на вкладку «Захист системи».
- Потім натисніть «Відновлення системи». Потім натисніть «Вибрати іншу точку відновлення».
- Потім натисніть кнопку «Далі».
- Виберіть останню точку відновлення.
- Потім натисніть кнопку «Далі».
- Нарешті, натисніть «Готово», щоб завершити процес.
- Після завершення процесу відновлення перевірте, чи можете ви знайти свій мережевий адаптер.
Перевірте налаштування керування живленням
- Натисніть комбінацію клавіш «Windows+R».
- Після відкриття вікна програми введіть «devmgmt.MSC».
- Тепер двічі клацніть «Мережеві адаптери» у списку, щоб розгорнути його.
- Клацніть правою кнопкою миші на мережевому адаптері та виберіть Властивості.
- Тепер перейдіть на вкладку Управління живленням.
- Зніміть прапорець Дозволити комп’ютеру вимкнути цей пристрій.
Порада експерта: Цей інструмент відновлення сканує репозиторії та замінює пошкоджені чи відсутні файли, якщо жоден із цих методів не спрацював. Він добре працює в більшості випадків, коли проблема пов’язана з пошкодженням системи. Цей інструмент також оптимізує вашу систему для максимальної продуктивності. Його можна завантажити за Натиснувши тут
ЧАСТІ ЗАПИТАННЯ
Як я можу виправити той факт, що мій мережевий адаптер не виявляється?
- Клацніть правою кнопкою миші Мій комп’ютер, а потім виберіть Властивості.
- Перейдіть на вкладку «Обладнання», а потім натисніть «Диспетчер пристроїв».
- Розгорніть мережеві адаптери, щоб відобразити список встановлених мережевих адаптерів.
- Перезавантажте комп’ютер і дозвольте системі автоматично виявити та встановити драйвери мережевого адаптера.
Чому мій мережевий адаптер не виявляється?
Це може бути через відсутність або пошкодження драйвера. Спробуйте оновити драйвер для адаптера бездротової мережі, щоб перевірити, чи можна вирішити проблему. Є два способи оновлення драйвера бездротового мережевого адаптера: вручну та автоматично.
Що означає «Мережевий адаптер не виявлено» у Windows 10?
Коли це відбувається, ви не можете підключитися до Інтернету, що може дуже дратувати, коли ви намагаєтеся працювати або дивитися Netflix.


