Оновлено квітень 2024: Припиніть отримувати повідомлення про помилки та сповільніть роботу системи за допомогою нашого інструмента оптимізації. Отримайте зараз на посилання
- Завантажити та встановити інструмент для ремонту тут.
- Нехай сканує ваш комп’ютер.
- Тоді інструмент буде ремонт комп'ютера.

Чи з’являється помилка «NVIDIA Installer Cannot Continue» під час встановлення драйверів NVIDIA? Не хвилюйтеся, ви в правильному місці. Ось кілька простих рішень проблеми, коли інсталятор NVIDIA не працює в Windows 10.
Під час спроби встановити останню відеокарту NVIDIA багато користувачів повідомляють, що встановлення драйвера NVIDIA не може продовжитися. Це дійсно обнадійливе повідомлення про помилку, але вам не потрібно турбуватися про це, тому що до кінця цієї статті ви зможете усунути неполадки Інсталятор NVIDIA і не зможе продовжити роботу з Windows 7.
У чому причина помилки «Інсталятор NVIDIA не може продовжити»?
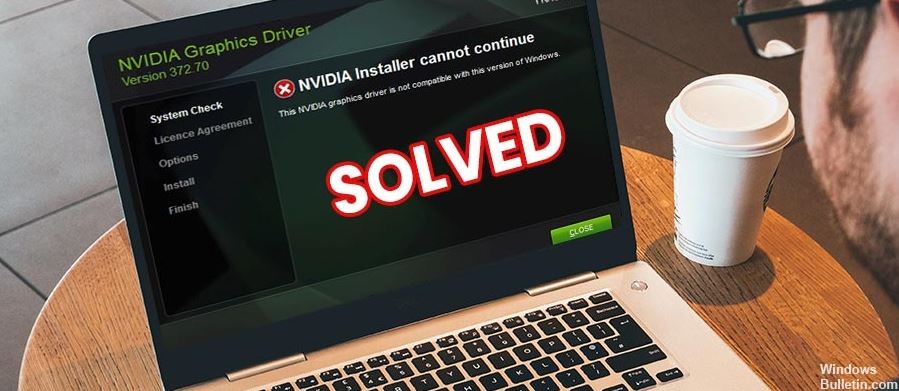
- Файли відсутні
- Помилка комп'ютера Windows
- Несумісний з вашою версією Windows
- Інсталятор NVIDIA Geforce не може працювати
- Графічний драйвер не міг знайти сумісне обладнання
Як виправити повідомлення про помилку "Інсталятор NVIDIA не може продовжити"?
Оновлення квітня 2024 року:
Тепер за допомогою цього інструменту можна запобігти проблемам з ПК, наприклад, захистити вас від втрати файлів та шкідливого програмного забезпечення. Крім того, це чудовий спосіб оптимізувати комп’ютер для максимальної продуктивності. Програма з легкістю виправляє поширені помилки, які можуть виникати в системах Windows - не потрібно кількох годин усунення несправностей, коли у вас під рукою ідеальне рішення:
- Крок 1: Завантажте інструмент для ремонту та оптимізації ПК (Windows 10, 8, 7, XP, Vista - Microsoft Gold Certified).
- Крок 2: натисніть кнопку "Нач.скан»Щоб знайти проблеми з реєстром Windows, які можуть викликати проблеми з ПК.
- Крок 3: натисніть кнопку "Ремонт всеЩоб виправити всі питання.

Оновіть драйвер відеокарти NVIDIA вручну
- Натисніть Windows + X на клавіатурі, з’явиться список. У цьому списку двічі клацніть на опції Диспетчер пристроїв.
- У Диспетчері пристроїв натисніть на опцію Display Adapters, щоб розгорнути її.
- Тепер клацніть правою кнопкою миші на опції відеокарти NVIDIA у розширеному списку та натисніть Оновити драйвер.
- У вікні «Оновлення драйверів», що з’явиться, натисніть опцію «Знайти драйвери на своєму комп’ютері».
- Тепер ви можете знайти та завантажити драйвер NVIDIA на свій комп’ютер.
- Виберіть щойно завантажений драйвер з веб -сайту драйвера NVIDIA.
- Натисніть Далі та дотримуйтесь інструкцій на екрані, щоб завершити встановлення драйвера NVIDIA.
- Перезавантажте комп’ютер і спробуйте встановити на свій ПК відеокарту NVIDIA.
Вимкніть антивірус
- Відкрийте меню «Пуск» і введіть Taskmgr. У результатах пошуку натисніть на опцію «Диспетчер завдань».
- Натисніть на вкладку «Процеси» і знайдіть сервіси, де працює ваша антивірусна програма.
- Виберіть послугу та натисніть кнопку «Завершити процес».
- Якщо на вашому комп’ютері встановлено кілька антивірусних чи шкідливих програм, повторіть процедуру для всіх програм.
- Перезавантажте комп'ютер. Спробуйте знову встановити відеокарту NVIDIA.
Зупинити всі процеси NVIDIA
- Відкрийте меню «Пуск» і введіть taskmgr у вікні пошуку меню «Пуск».
- Натисніть «Диспетчер завдань», який з’явиться в результатах пошуку.
- На вкладці Процеси знайдіть процеси NVIDIA.
- Як тільки ви їх знайдете, клацніть правою кнопкою миші кожен процес і виберіть Завершити завдання. Це припинить усі запущені процеси NVIDIA.
- Тепер спробуйте запустити інсталяцію відеокарти ще раз і подивіться, чи сталася помилка.
Активуйте відеокарту NVIDIA
- Натисніть клавіші Windows + X. У меню, що з’явиться, знайдіть Диспетчер пристроїв і клацніть його.
- У відкритому вікні Диспетчер пристроїв знайдіть адаптер дисплея; натисніть її, щоб розгорнути.
- У розширеному списку знайдіть драйвер відеокарти NVIDIA.
- Клацніть правою кнопкою миші та перевірте, чи доступна опція «Увімкнути» у меню правою кнопкою миші.
- Якщо так, це означає, що графічний драйвер NVIDIA вимкнено. Натисніть кнопку Увімкнути.
- Перезавантажте комп'ютер.
- Спробуйте встановити відеокарту NVIDIA та перевірте, чи проблема «Інсталятор NVIDIA не може продовжуватись» зберігається у Windows 10.
Порада експерта: Цей інструмент відновлення сканує репозиторії та замінює пошкоджені чи відсутні файли, якщо жоден із цих методів не спрацював. Він добре працює в більшості випадків, коли проблема пов’язана з пошкодженням системи. Цей інструмент також оптимізує вашу систему для максимальної продуктивності. Його можна завантажити за Натиснувши тут
ЧАСТІ ЗАПИТАННЯ
Чому я не можу оновити драйвер NVIDIA у Windows 10?
Перейдіть до Налаштування -> Оновлення та безпека -> Оновлення Windows і натисніть Перевірити наявність оновлень. Дозвольте Windows 10 перевірити, чи доступні для завантаження драйвери NVIDIA. Найчастіше оновлення буде доступне для встановлення. Зачекайте, доки це оновлення буде інстальовано разом з іншими.
Як вручну встановити драйвери NVIDIA у Windows 10?
- Запустіть програму встановлення графічних драйверів NVIDIA. З'явиться програма встановлення графічного драйвера.
- Дотримуйтесь інструкцій інсталятора до останнього екрана. Не перезапускайте.
- Якщо вам буде запропоновано, виберіть Ні, я перезавантажу комп’ютер пізніше.
- Натисніть "Готово".
Чому не вдається продовжити програму встановлення NVIDIA?
Відкрийте "Диспетчер пристроїв", натиснувши клавішу Windows на клавіатурі, введіть "Диспетчер пристроїв" і відкрийте результат. Видаліть графічний драйвер Nvidia. Розгорніть «Адаптери дисплея» та виберіть графічний драйвер NVIDIA. Знову відкрийте «Диспетчер пристроїв», клацніть правою кнопкою миші драйвер Nvidia і виберіть «Оновити програмне забезпечення драйвера».


