Оновлено квітень 2024: Припиніть отримувати повідомлення про помилки та сповільніть роботу системи за допомогою нашого інструмента оптимізації. Отримайте зараз на посилання
- Завантажити та встановити інструмент для ремонту тут.
- Нехай сканує ваш комп’ютер.
- Тоді інструмент буде ремонт комп'ютера.
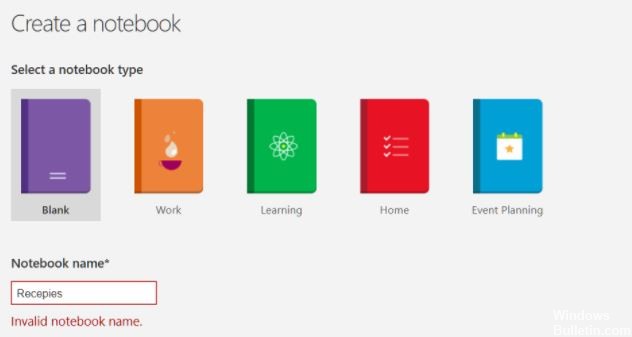
Користувачі можуть створювати різні блокноти та позначати їх безпосередньо в програмі OneNote і зберігати все в хмарі в режимі реального часу. Це дає користувачам можливість створювати та редагувати будь -які нотатки, які вони хочуть. Однак останнім часом надходило кілька повідомлень про версію програми OneNote для настільних ПК, що видавала помилку "Недійсна назва блокнота", коли користувачі намагаються створити нову блокнот.
Існує ряд причин, чому це може статися, і ми розглянемо їх у цій статті.
Що викликає помилку OneNote "Неправильна назва блокнота"?

- Ми дослідили цю проблему та виявили, що ця помилка може виникнути з кількох причин, включаючи застарілу версію OneNote та неправильну установку OneNote.
- Якщо OneNote застаріла на вашому пристрої, це може бути причиною помилки. Останні оновлення пропонують додаткові функції та виправлення помилок. Встановлення цих оновлень може допомогти вам виправити помилку.
- Ще одна поширена причина цієї помилки - це неправильна установка OneNote На вашому комп'ютері.
Як вирішити помилку OneNote "Недійсна назва блокнота"?
Оновлення квітня 2024 року:
Тепер за допомогою цього інструменту можна запобігти проблемам з ПК, наприклад, захистити вас від втрати файлів та шкідливого програмного забезпечення. Крім того, це чудовий спосіб оптимізувати комп’ютер для максимальної продуктивності. Програма з легкістю виправляє поширені помилки, які можуть виникати в системах Windows - не потрібно кількох годин усунення несправностей, коли у вас під рукою ідеальне рішення:
- Крок 1: Завантажте інструмент для ремонту та оптимізації ПК (Windows 10, 8, 7, XP, Vista - Microsoft Gold Certified).
- Крок 2: натисніть кнопку "Нач.скан»Щоб знайти проблеми з реєстром Windows, які можуть викликати проблеми з ПК.
- Крок 3: натисніть кнопку "Ремонт всеЩоб виправити всі питання.
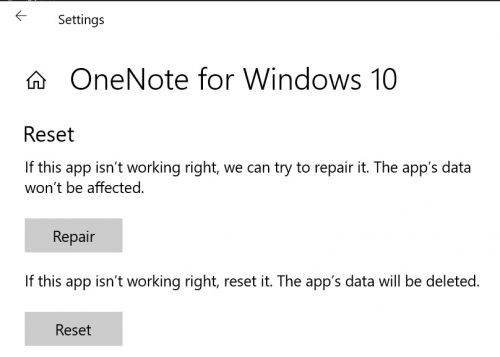
Відновіть програму OneNote
- Відкрийте діалогове вікно Виконати.
- Введіть appwiz.cpl і натисніть Enter.
- Знайдіть Microsoft Office.
- Клацніть на ньому правою кнопкою миші.
- Натисніть Редагувати.
- Виберіть Швидкий ремонт.
- Клацніть Відновити.
- Перезавантажте комп'ютер.
- Якщо швидке виправлення не працює, виконайте ту саму процедуру, але виберіть «Відновити в Інтернеті».
- Перезавантажте комп’ютер і перевірте, чи помилка не зникає.
Зупинити процес застосування OneNote в диспетчері завдань
- Спочатку закрийте програму Microsoft OneNote.
- На комп'ютері з Windows 10 запустіть Диспетчер завдань.
- Перейдіть на вкладку Процеси.
- Знайдіть Microsoft OneNote і виберіть його.
- Натисніть кнопку Завершити завдання.
- На Mac натисніть меню Apple.
- Натисніть на розділ Примусове завершення роботи.
- Виберіть Microsoft OneNote.
- Натисніть кнопку примусового виходу.
Повне вимкнення програми з Диспетчера завдань Windows 10 усуває помилки, які можуть перервати ваш робочий процес.
Оновлення програми OneNote
- Запустіть програму Microsoft OneNote.
- Натисніть Файл на панелі меню.
- Прокрутіть униз і виберіть Обліковий запис.
- Перевірте наявність оновлень на робочому столі.
- Клацніть Оновити зараз.
- Дотримуйтесь інструкцій, щоб встановити нову версію.
- Перезапустіть програму OneNote.
Microsoft регулярно оновлює OneNote, щоб виправити помилки та покращити функціональні можливості. Деякі помилки виникають через застарілі версії програми OneNote.
Порада експерта: Цей інструмент відновлення сканує репозиторії та замінює пошкоджені чи відсутні файли, якщо жоден із цих методів не спрацював. Він добре працює в більшості випадків, коли проблема пов’язана з пошкодженням системи. Цей інструмент також оптимізує вашу систему для максимальної продуктивності. Його можна завантажити за Натиснувши тут
ЧАСТІ ЗАПИТАННЯ
Як виправити OneNote у Windows 10?
- Відкрийте налаштування програми та перейдіть до розділу «Програми».
- З'явиться список встановлених програм.
- Виберіть зі списку OneNote і натисніть Додаткові параметри.
- Тепер натисніть кнопку «Скинути».
- З'явиться діалогове вікно підтвердження. Для підтвердження знову натисніть кнопку «Скинути».
Як виправити помилку OneNote?
У OneNote натисніть Файл -> Про програму. Натисніть Переглянути стан синхронізації. Знайдіть помилки у діалоговому вікні, запишіть код помилки та повідомлення та перегляньте список кодів помилок у цій статті. Примітка. Біля помилки може з'явитися кнопка "Отримати допомогу".
Як виправити OneNote?
- Натисніть Пуск> Програми> Програми та функції.
- Знайдіть Microsoft OneNote або Microsoft Office і натисніть Редагувати.
- Виберіть Ремонт.
- Натисніть Продовжити.
- Спробуйте працювати з OneNote.


