Оновлено квітень 2024: Припиніть отримувати повідомлення про помилки та сповільніть роботу системи за допомогою нашого інструмента оптимізації. Отримайте зараз на посилання
- Завантажити та встановити інструмент для ремонту тут.
- Нехай сканує ваш комп’ютер.
- Тоді інструмент буде ремонт комп'ютера.
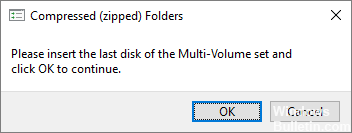
Деякі користувачі повідомляють, що щоразу, коли вони намагаються відкрити вікно Провідника Windows, їх турбує повідомлення про помилку «Вставте останній том багатотомного набору та натисніть OK, щоб продовжити». Ця проблема не обмежується Windows 10, вона також часто зустрічається в Windows 8 і Windows 7.
Користувачі, які постраждали, повідомляють, що помилка з’являється лише на короткий час після натискання кнопки OK. Після вивчення проблеми стає ясно, що повідомлення про помилку вказує на пошкоджену папку .zip у кореневій папці одного з активних дисків на вашому комп’ютері.
Які причини повідомлення про помилку «Вставте останній диск багатотомного набору»?

Якщо ваш USB-накопичувач або зовнішній пристрій уже вставлено у вашу систему Mac, ймовірно, виникне ця помилка. При використанні на Mac Mac OSX створює приховані файли на дисках, відформатованих у FAT32. І з цих файлів саме zip-файли на диску, здається, викликають повідомлення про помилку, коли зовнішній пристрій підключено до ПК з Windows.
Крім того, у разі проблеми з контролером USB на комп’ютері може з’явитися повідомлення про помилку «Вставте останній том багатотомного набору».
Як вирішити повідомлення «Вставте останній том багатотомного комплекту»?
Оновлення квітня 2024 року:
Тепер за допомогою цього інструменту можна запобігти проблемам з ПК, наприклад, захистити вас від втрати файлів та шкідливого програмного забезпечення. Крім того, це чудовий спосіб оптимізувати комп’ютер для максимальної продуктивності. Програма з легкістю виправляє поширені помилки, які можуть виникати в системах Windows - не потрібно кількох годин усунення несправностей, коли у вас під рукою ідеальне рішення:
- Крок 1: Завантажте інструмент для ремонту та оптимізації ПК (Windows 10, 8, 7, XP, Vista - Microsoft Gold Certified).
- Крок 2: натисніть кнопку "Нач.скан»Щоб знайти проблеми з реєстром Windows, які можуть викликати проблеми з ПК.
- Крок 3: натисніть кнопку "Ремонт всеЩоб виправити всі питання.

Запустіть засіб усунення несправностей Windows
- Клацніть на Пуск і виберіть Налаштування.
- Відкрийте оновлення та безпеку.
- На лівій панелі натисніть Виправлення неполадок.
- На правій панелі натисніть Пошук та індекс.
- Виберіть «Запустити засіб усунення несправностей» і дотримуйтесь інструкцій на екрані.
Виконайте перевірку системних файлів
- Натисніть клавіші Windows + R, введіть cmd і натисніть Enter.
- У командному рядку введіть таку команду та натисніть Enter.
- Sfc /scannow.
Windows має вбудований інструмент аналізу системних файлів, який може сканувати вашу систему на наявність відсутніх або пошкоджених системних файлів і замінювати їх новими.
Перевірка системи може зайняти деякий час, тому зачекайте, поки сканування файлів не знайде та відновить відсутні або пошкоджені системні файли. Якщо жодне з наведених вище рішень не працює, подумайте про перевстановлення системи.
Перевстановлення USB-контролерів
- Введіть Диспетчер пристроїв у рядок пошуку/Cortana.
- Натисніть Диспетчер пристроїв, щоб відкрити його.
- У вікні Диспетчера пристроїв прокрутіть униз і розгорніть Контролери універсальної послідовної шини.
- Клацніть правою кнопкою миші хост-контролер Intel USB і виберіть «Оновити драйвер».
- Потім натисніть Автоматично перевіряти наявність оновлень драйверів.
- Диспетчер пристроїв перевірить наявність оновлень драйверів, які очікують, автоматично завантажить та встановить їх.
- Після встановлення драйвера перезавантажте систему і подивіться, чи покращилася ситуація.
Відформатуйте USB-накопичувач
- Перемістіть усі файли з USB-накопичувача на ПК чи інший пристрій зберігання даних.
- Підключіть USB-накопичувач до комп'ютера.
- Відкрийте Провідник файлів і нижче Пристрої та диски, клацніть правою кнопкою миші на флешці та виберіть Формат.
- У вікні Форматувати флешку USB переконайтеся, що файлової системи встановлено на FAT32 і увімкніть параметр Швидке форматування.
- Натисніть кнопку Пуск і дочекайтеся завершення форматування.
- Поверніть дані на USB-накопичувач.
Порада експерта: Цей інструмент відновлення сканує репозиторії та замінює пошкоджені чи відсутні файли, якщо жоден із цих методів не спрацював. Він добре працює в більшості випадків, коли проблема пов’язана з пошкодженням системи. Цей інструмент також оптимізує вашу систему для максимальної продуктивності. Його можна завантажити за Натиснувши тут
ЧАСТІ ЗАПИТАННЯ
Як виправити повідомлення про помилку «Вставте останній диск багатотомного набору»?
- Видаліть приховані папки з диска. О
- Відформатуйте або видаліть зовнішній диск.
- Перевстановіть контролери USB.
Як позбутися повідомлення «Вставте останній диск багатотомного набору»?
- Відформатуйте USB-накопичувач.
- Видаліть приховані папки з диска.
- Перевстановіть контролери USB.
- Запустіть засіб усунення несправностей Windows.
- Запустіть перевірку системних файлів.
Як виправити помилку стисненої папки ZIP?
Відкрийте WinRAR і відкрийте пошкоджений ZIP-файл. Клацніть правою кнопкою миші на архіві ZIP і виберіть Відновити або Відновити архів. Укажіть розташування відновленого ZIP-файлу, поставте прапорець Розглядати пошкоджений архів як ZIP і натисніть OK.


