Оновлено квітень 2024: Припиніть отримувати повідомлення про помилки та сповільніть роботу системи за допомогою нашого інструмента оптимізації. Отримайте зараз на посилання
- Завантажити та встановити інструмент для ремонту тут.
- Нехай сканує ваш комп’ютер.
- Тоді інструмент буде ремонт комп'ютера.
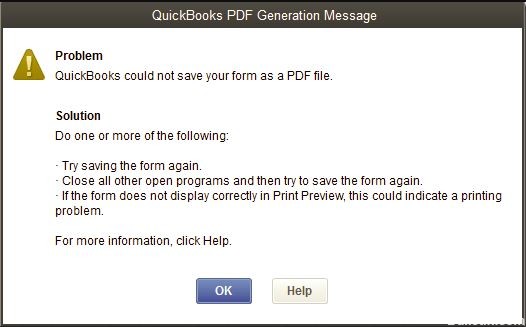
Нездатність QuickBooks "Зберегти як PDF” - поширена проблема, про яку повідомляють користувачі. Під час оновлення до Windows 10 і прохання QuickBooks створити для вас PDF -файли виникає така проблема. Проблема спричиняє повідомлення про помилки, такі як "QuickBooks не вдалося зберегти форму у форматі PDF". Інший: "Ваші форми не були надіслані, тому що QuickBooks не змогла створити необхідні файли PDF".
QuickBooks надає інструмент QB Print та PDF для відновлення поширених помилок друку, але іноді це не може вирішити проблему. У цьому блозі ми розповімо вам, як виправити помилку «Зберегти як PDF не працює». Якщо QuickBooks Print та PDF Repair Tools не змогли виправити помилку, рішення, згадане далі у статті, допоможе.
У чому причина, чому QuickBooks не може зберегти форму у форматі PDF?
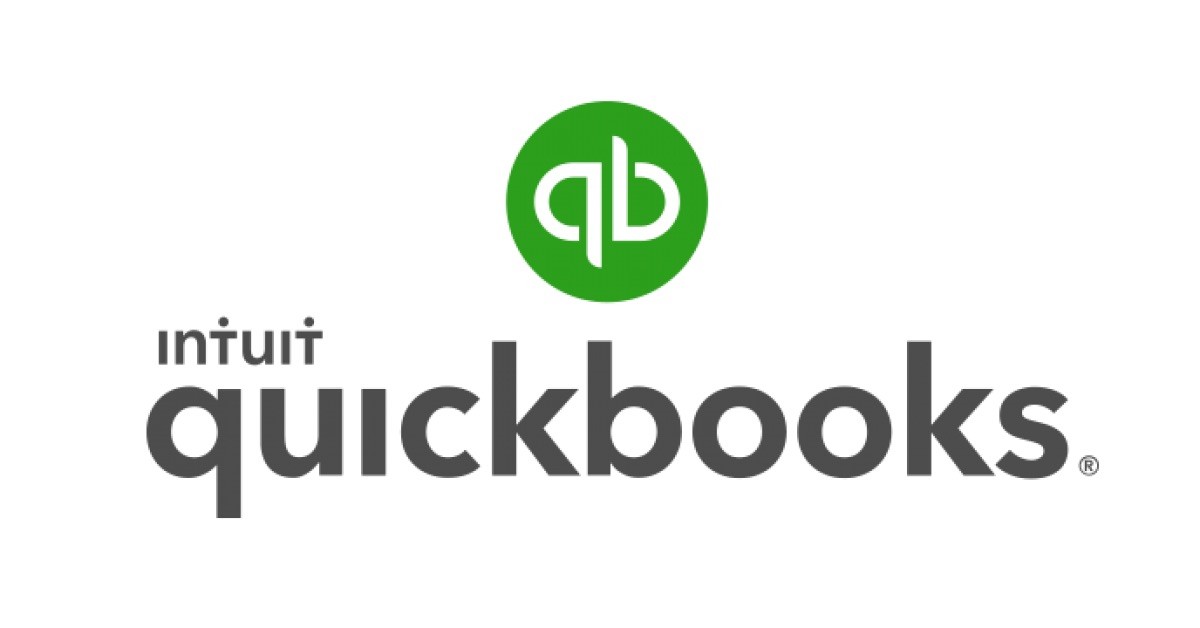
- Немає компонента файлу PDF
- Помилка встановлення конвертера PDF, наприклад 1722 або 1801.
- Помилка, пов'язана з активацією конвертера PDF QuickBooks.
- Перетворювач PDF знаходиться в автономному режимі
- QuickBooks не може зберегти форму у форматі PDF.
- Хост драйвера принтера не працює
- Машина не готова Помилка
- Виникла проблема з підключенням до принтера
- Сталася непоправна помилка
- Примирення заморожує QuickBooks
- QuickBooks більше не відповідає
Як виправити той факт, що QuickBooks не може зберегти вашу форму як файл PDF?
Оновлення квітня 2024 року:
Тепер за допомогою цього інструменту можна запобігти проблемам з ПК, наприклад, захистити вас від втрати файлів та шкідливого програмного забезпечення. Крім того, це чудовий спосіб оптимізувати комп’ютер для максимальної продуктивності. Програма з легкістю виправляє поширені помилки, які можуть виникати в системах Windows - не потрібно кількох годин усунення несправностей, коли у вас під рукою ідеальне рішення:
- Крок 1: Завантажте інструмент для ремонту та оптимізації ПК (Windows 10, 8, 7, XP, Vista - Microsoft Gold Certified).
- Крок 2: натисніть кнопку "Нач.скан»Щоб знайти проблеми з реєстром Windows, які можуть викликати проблеми з ПК.
- Крок 3: натисніть кнопку "Ремонт всеЩоб виправити всі питання.

Запустіть перевірку системних файлів, щоб виправити MSXML 6.0
- Перший крок - натиснути кнопку Пуск Windows.
- Введіть команду, а потім клацніть правою кнопкою миші.
- Потім натисніть на опцію на нижній панелі, щоб запустити програму як адміністратор.
- Коли буде запропоновано ввести пароль адміністратора, введіть його та натисніть кнопку OK.
- Останній крок - увійти в SFC/сканувати зараз.
Обхід спулера друку
- Спочатку відкрийте панель керування принтером у Windows.
- Клацніть правою кнопкою миші на Microsoft XPS Document Writer.
- Потім виберіть властивості принтера.
- На наступному кроці натисніть вкладку Додатково, а потім виберіть параметр Друк безпосередньо на принтері.
- Збережіть зміни, натиснувши OK.
- Закрийте властивості принтера, щоб завершити процес.
Перевстановлення XPS Document Writer
- Ви можете перемістити мишу в кут, щоб відобразити головний екран.
- Виберіть параметр Налаштування.
- Тепер натисніть на Панель управління.
- Потім виберіть Пристрої та принтери.
- Клацніть правою кнопкою миші піктограму Microsoft XPS Document Writer і виберіть Видалити пристрій.
- Для підтвердження натисніть кнопку Так.
- На панелі інструментів натисніть Додати принтер і виберіть Додати локальний/мережевий принтер з налаштуваннями вручну.
- Потім виберіть PORTPROMPT - локальний порт.
- Натисніть кнопку Далі.
- Виберіть Microsoft і натисніть Microsoft XPS Document Writer v4 у списку виробників.
- Натисніть Далі, виберіть Замінити поточний драйвер і знову натисніть Далі.
- Наступним кроком є вибір версії 4 так, щоб її ім'я було Microsoft XPS Document Writer.
- Нарешті, натисніть кнопку Готово.
Порада експерта: Цей інструмент відновлення сканує репозиторії та замінює пошкоджені чи відсутні файли, якщо жоден із цих методів не спрацював. Він добре працює в більшості випадків, коли проблема пов’язана з пошкодженням системи. Цей інструмент також оптимізує вашу систему для максимальної продуктивності. Його можна завантажити за Натиснувши тут
ЧАСТІ ЗАПИТАННЯ
Чому QuickBooks не дозволяє мені зберегти файл у форматі PDF?
Клацніть правою кнопкою миші порожню область тимчасової папки та виберіть Властивості. Виберіть вкладку Безпека. Переконайтеся, що всі імена користувачів та групи, що відображаються на вкладці Безпека, мають повний доступ. Після того, як дозвол "Повний доступ" встановлено, ви можете знову зберегти його у QuickBooks PDF.
Як зберегти файл QuickBooks у форматі PDF?
- Відкрийте QuickBooks і перейдіть до облікового запису, який потрібно зберегти у форматі PDF.
- Натисніть "Файл" у меню та виберіть "Зберегти як PDF".
- Виберіть папку призначення на своєму комп’ютері, де потрібно зберегти рахунок -фактуру у форматі PDF.
- Введіть ім’я у полі «Ім'я файлу» та натисніть «Зберегти».
Як активувати формат PDF у QuickBooks?
- Натисніть меню «Файл і друк», щоб скористатися стороннім принтером PDF.
- Потім у параметрах виберіть принтер PDF.
- Ви також можете вибрати "Файл" та "Зберегти як PDF", щоб використовувати вбудований принтер PDF QuickBooks.


