Оновлено квітень 2024: Припиніть отримувати повідомлення про помилки та сповільніть роботу системи за допомогою нашого інструмента оптимізації. Отримайте зараз на посилання
- Завантажити та встановити інструмент для ремонту тут.
- Нехай сканує ваш комп’ютер.
- Тоді інструмент буде ремонт комп'ютера.
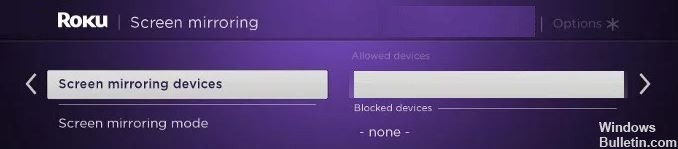
Переглядати щось на великому екрані набагато зручніше, ніж з пристрою Android або iPhone або навіть ноутбука. Але не всі розумні телевізори та розтяжки можуть передавати екрани програм з мобільних пристроїв або комп’ютерів. Розумні телевізори Roku та потокові приставки Roku пропонують чудове рішення завдяки своїй функції дзеркального відображення екрану. Це дозволяє користувачам відтворювати те, що є на їхніх пристроях Android або Windows, безпосередньо на своєму телевізорі Roku.
Тепер ви можете переглядати вміст програми на своєму мобільному пристрої на своєму смарт-телевізорі. Ви також можете передавати потокові фотографії, музику та веб-сторінки. Все, що вам потрібно зробити, це увімкнути цю функцію на своєму пристрої та підключити її до свого смарт-телевізора Roku.
Однак багато користувачів стверджують, що Дзеркальне відображення екрану телевізора Roku не працює на комп’ютері з Windows 10. Коли вони намагаються підключитися між пристроями, у них з’являються повідомлення про помилку “Не вдається підключитися”, або екран застрягає на “Підключити”.
Чому дзеркальне відображення екрану Roku не працює в Windows 10
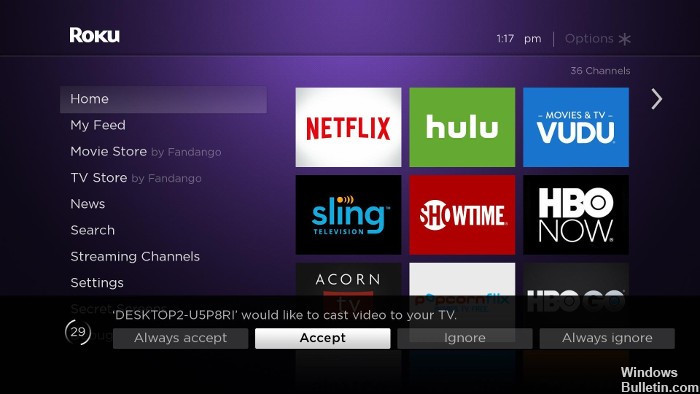
Проблема дзеркального відображення екрану Roku, яка не працює в Windows 10, обговорювалася на різних форумах та її вирішення. Виявляється, багато можливих причин викликають проблему з дзеркальним відображенням екрану. Поглянь:
Застарілий драйвер Miracast: у багатьох випадках ця помилка виникає, коли комп'ютер намагається використовувати технологію дзеркального відображення екрана, несумісну з вашою версією драйвера.
Пристрій Roku застрягло у невизначеному стані: Інша можлива причина, чому дзеркальне відображення екрану Roku в Windows 10 не працює, полягає в тому, що пристрій Roku застряг у невизначеному стані і вважається плаваючим в операційній системі.
Ось як виправити дзеркальне відображення екрана Roku, яке не працює в Windows 10
Оновлення квітня 2024 року:
Тепер за допомогою цього інструменту можна запобігти проблемам з ПК, наприклад, захистити вас від втрати файлів та шкідливого програмного забезпечення. Крім того, це чудовий спосіб оптимізувати комп’ютер для максимальної продуктивності. Програма з легкістю виправляє поширені помилки, які можуть виникати в системах Windows - не потрібно кількох годин усунення несправностей, коли у вас під рукою ідеальне рішення:
- Крок 1: Завантажте інструмент для ремонту та оптимізації ПК (Windows 10, 8, 7, XP, Vista - Microsoft Gold Certified).
- Крок 2: натисніть кнопку "Нач.скан»Щоб знайти проблеми з реєстром Windows, які можуть викликати проблеми з ПК.
- Крок 3: натисніть кнопку "Ремонт всеЩоб виправити всі питання.

Оновіть Windows до останньої версії
Оновлення Windows до останньої версії може допомогти вам вирішити проблему "Дзеркальне відображення екрана Roku не працює в Windows 10".
Для оновлення Windows виконайте такі дії:
- Натисніть Windows + R, щоб відкрити вікно запуску.
- Введіть `ms-settings: windows update та натисніть OK.
- Це запустить опцію “Windows Update”, яку можна знайти в Налаштуваннях.
- Клацніть на “Перевірити наявність оновлень” у розділі “Оновлення Windows”.
- Якщо одне з оновлень доступне, воно відображатиметься.
- Дотримуйтесь інструкцій на екрані
- Перезавантажте систему після завершення процесу оновлення.
Тепер перевірте, чи проблема з дзеркалом екрану Roku не працює в Windows 10 вирішена чи ні.
Оновіть драйвер бездротової мережі
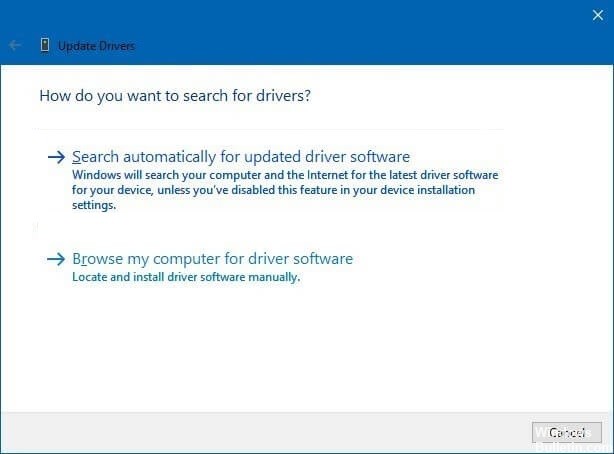
Ось ще одне рішення дзеркального відображення екрана Roku, яке не працює в Windows 10: спробуйте оновити драйвер бездротового зв'язку, щоб вирішити проблему дзеркального відображення екрана.
Дотримуйтесь інструкцій, щоб оновити драйвер бездротової мережі:
- Натисніть Windows + R, щоб відкрити вікно запуску.
- Введіть devmgmt.MSC і натисніть OK, щоб відкрити диспетчер пристроїв.
- З'явиться меню управління вашим обліковим записом користувача, натисніть Так.
- У меню Диспетчер пристроїв виберіть і розгорніть мережеві адаптери.
- Клацніть правою кнопкою миші опцію Бездротові мережеві адаптери.
- Виберіть Властивості.
- У меню Властивості натисніть Драйвер.
- Натисніть опцію Оновити драйвери.
- Натисніть кнопку Автоматично перевіряти наявність оновлених драйверів.
- Дочекайтеся завершення аналізу.
- Тепер дотримуйтесь інструкцій, щоб встановити оновлений драйвер.
- Перезавантажте комп'ютер і спробуйте підключити дзеркальний пристрій Roku знову.
Цього разу ви не помітите помилок при дзеркальному відображенні екрана Roku у Windows 10.
Якщо ви не можете оновити драйвер вручну, спробуйте скористатися стороннім програмним забезпеченням. Це не тільки автоматично оновить драйвери, але й вирішить будь-які проблеми з драйверами.
Видаліть Roku зі списку спарених пристроїв
Спробуйте видалити Roku зі списку спарених пристроїв, а потім додати його назад. Це допоможе підключити Roku для дзеркального відображення в Windows 10.
Виконайте такі дії, щоб видалити Roku зі списку спарених пристроїв:
- Натисніть Windows + R, щоб відкрити вікно запуску.
- Введіть “ms-settings: підключіть пристрої” та натисніть OK.
- Усі спарені пристрої відображаються на робочому столі.
- Перейдіть до опції Bluetooth та інших пристроїв і натисніть Інші пристрої.
- Знайдіть пристрій Roku та клацніть на ньому.
- Виберіть опцію Видалити пристрій.
- Після видалення пристрою Roku з’явиться спливаюче меню.
- Тепер торкніться Додати Bluetooth або інших пристроїв на головному екрані.
- Виберіть екран або бездротову док-станцію
- Зачекайте, поки пристрій Roku з’явиться на екрані.
- Дотримуйтесь інструкцій на екрані та перезавантажте комп'ютер.
Виконавши наведені вище дії, перевірте, чи проблема з дзеркалом екрана Roku, яка не працює в Windows 10, вирішена.
Порада експерта: Цей інструмент відновлення сканує репозиторії та замінює пошкоджені чи відсутні файли, якщо жоден із цих методів не спрацював. Він добре працює в більшості випадків, коли проблема пов’язана з пошкодженням системи. Цей інструмент також оптимізує вашу систему для максимальної продуктивності. Його можна завантажити за Натиснувши тут
ЧАСТІ ЗАПИТАННЯ
Чи працює дзеркальне відображення екрану Roku в Windows 10?
Натисніть кнопку Проект. Потім виберіть Підключитися до бездротового дисплея. Якщо підключення до бездротового дисплея немає у списку, це означає, що ваш пристрій або відеокарта не підтримує Miracast. Після підключення пристрій Windows 10 має з’явитися на бездротовому дисплеї.
Чому мій телевізор Roku не відображає мій ноутбук?
На думку більшості користувачів, брандмауер Windows Defender не дозволяє RokuTV підключатися, коли для типу мережі встановлено значення Public, тому він не підключається. Щоб вирішити цю проблему, ви можете змінити тип мережі з "Загальнодоступний" на "Приватний".
Чому дзеркальне відображення Roku не працює?
Переконайтеся, що ваш приймач Roku налаштований на налаштування дзеркального відображення екрана. Перейдіть до меню Налаштування на телевізорі Roku. Виберіть опцію Система, а потім виберіть Дзеркальне відображення екрана. Переконайтеся, що на вкладці Дзеркальне відображення екрана вибрано Запросити або Завжди дозволити.
Як підключити Roku до Windows 10?
- На панелі завдань пристрою Windows відкрийте Центр дій.
- Виберіть кнопку Connect.
- Виберіть пристрій Roku зі списку бездротових аудіо- та дисплейних пристроїв, щоб розпочати з’єднання.
- Ви можете змінити спосіб відображення вашого пристрою Roku у списку, вказавши його назву та місцезнаходження.


