Оновлено квітень 2024: Припиніть отримувати повідомлення про помилки та сповільніть роботу системи за допомогою нашого інструмента оптимізації. Отримайте зараз на посилання
- Завантажити та встановити інструмент для ремонту тут.
- Нехай сканує ваш комп’ютер.
- Тоді інструмент буде ремонт комп'ютера.

Коли ви спробуєте увійти до свого облікового запису Steam, ви можете побачити, що завантажувач клієнта Steam більше не працює, а «Завантажувач клієнта Steam не відповідає” з’являється повідомлення про помилку.
І хоча ви можете використовувати клієнт, ви не зможете грати в ігри на сайті через цю помилку. Тож продовжуйте читати цю статтю, щоб дізнатися більше про Steam Loader та вирішити проблему: Steam Client Loader не відповідає.
Через що завантажувач клієнта Steam не відповідає?

- Помилка Steam іноді виникає через втручання антивірусного програмного забезпечення.
- Можливо, ваш клієнт Steam не працює належним чином через проблеми з сумісністю.
- Ви можете отримати цю помилку, оскільки використовуєте неправильний або застарілий драйвер.
Як усунути помилку «Завантажувач клієнта Steam не відповідає»?
Оновлення квітня 2024 року:
Тепер за допомогою цього інструменту можна запобігти проблемам з ПК, наприклад, захистити вас від втрати файлів та шкідливого програмного забезпечення. Крім того, це чудовий спосіб оптимізувати комп’ютер для максимальної продуктивності. Програма з легкістю виправляє поширені помилки, які можуть виникати в системах Windows - не потрібно кількох годин усунення несправностей, коли у вас під рукою ідеальне рішення:
- Крок 1: Завантажте інструмент для ремонту та оптимізації ПК (Windows 10, 8, 7, XP, Vista - Microsoft Gold Certified).
- Крок 2: натисніть кнопку "Нач.скан»Щоб знайти проблеми з реєстром Windows, які можуть викликати проблеми з ПК.
- Крок 3: натисніть кнопку "Ремонт всеЩоб виправити всі питання.
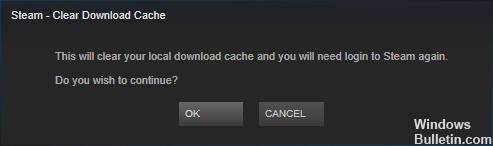
Очистіть кеш завантаження
- Відкрийте клієнт Steam і перейдіть до налаштувань.
- Натисніть на вкладку «Завантаження» ліворуч, а потім натисніть кнопку «ОЧИСТИТИ КЕШ ЗАВАНТАЖУВАННЯ».
- Коли з’явиться наступне вікно підтвердження, натисніть OK, щоб підтвердити операцію.
- Після завершення процесу перезапустіть Steam і увійдіть.
Оновлення графічного драйвера вашого пристрою
- Натисніть Windows + R, щоб відкрити вікно запуску.
- Введіть devmgmt.MSC і натисніть OK, щоб відкрити Диспетчер пристроїв.
- Двічі клацніть Display Adapter, щоб розгорнути його.
- Клацніть правою кнопкою миші графічний драйвер і виберіть «Оновити драйвер».
- Вам буде запропоновано вибрати метод пошуку драйверів.
- Просто натисніть Автоматично перевіряти наявність оновлених драйверів, щоб продовжити.
- Зачекайте, поки процес завершиться, а потім перезавантажте комп'ютер.
Вимкніть режим сумісності
- Зупиніть усі запущені процеси, пов’язані зі Steam, у диспетчері завдань.
- Клацніть правою кнопкою миші ярлик або виконуваний файл Steam і виберіть «Властивості».
- Перейдіть на вкладку Сумісність і вимкніть параметр Запустити цю програму в режимі сумісності.
- Натисніть Застосувати та ОК, щоб зберегти зміни.
- Тепер ви можете спробувати відкрити Steam знову.
Оновлення дати та часу на комп’ютері
- Клацніть правою кнопкою миші кнопку «Пуск» і виберіть «Параметри програми».
- Перейдіть до розділу «Час і мова».
- Прокрутіть униз до вкладки «Дата та час» і натисніть «Додати годинник» для різних часових поясів на правій панелі.
- У спливаючому вікні перейдіть на вкладку «Час Інтернету», а потім натисніть «Змінити налаштування».
- У вікні «Налаштування часу в Інтернеті» увімкніть параметр «Синхронізувати з сервером часу в Інтернеті».
- Виберіть сервер зі спадного списку та натисніть Оновити зараз.
- Потім натисніть кнопку OK, щоб зберегти зміни.
Порада експерта: Цей інструмент відновлення сканує репозиторії та замінює пошкоджені чи відсутні файли, якщо жоден із цих методів не спрацював. Він добре працює в більшості випадків, коли проблема пов’язана з пошкодженням системи. Цей інструмент також оптимізує вашу систему для максимальної продуктивності. Його можна завантажити за Натиснувши тут
ЧАСТІ ЗАПИТАННЯ
Як виправити той факт, що Steam Client Bootstrapper не відповідає?
- Відключіть контролер Xbox 360 і вимкніть бета-версію.
- Очистіть кеш завантаження.
- Запустіть клієнт від імені адміністратора.
- Вимкніть Cortana.
- Вимкніть програмне забезпечення VPN.
Чи є Steam Client Bootstrapper вірусом?
Хоча Steam Client Bootstrapper не є шкідливим програмним забезпеченням, це не означає, що все завжди працює гладко. Однією з найпоширеніших скарг на це програмне забезпечення є те, що воно споживає занадто багато ресурсів у фоновому режимі.
Що ви можете зробити, щоб Steam не завжди відповідав?
- Очистіть кеш завантаження.
- Оновіть дату та час на комп’ютері.
- Оновіть драйвер графічного пристрою.
- Перевірте файлову систему на жорсткому диску.
- Вимкніть режим сумісності.
- Вимкнути Кортану.
- Вимкніть програмне забезпечення VPN.
- Вимкніть сканування в режимі реального часу та перевірте цілісність ігрових файлів.
Як позбутися завантажувача клієнта Steam?
Натисніть опцію Steam у верхньому лівому куті клієнта Steam і виберіть Вийти, щоб повністю зупинити Steam (не просто натискайте кнопку x у верхньому правому куті). Знову відкрийте Steam, запустіть будь-яку гру на своєму комп’ютері та перевірте, чи не зникла проблема з високим навантаженням на процесор у Steam Client Bootstrapper.


