Оновлено квітень 2024: Припиніть отримувати повідомлення про помилки та сповільніть роботу системи за допомогою нашого інструмента оптимізації. Отримайте зараз на посилання
- Завантажити та встановити інструмент для ремонту тут.
- Нехай сканує ваш комп’ютер.
- Тоді інструмент буде ремонт комп'ютера.
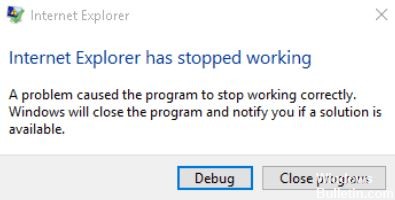
Іноді Internet Explorer просто виходить з ладу. Очевидної причини немає, і Windows просто повідомляє, що Internet Explorer більше не працює. Там сказано, що він «шукає рішення», але скільки б ви не чекали, нічого не відбувається.
Дивно, але це досить поширена проблема. Хоча ця проблема досить неприємна, вирішити її, як правило, не важко.
Що викликає проблему "Internet Explorer перестав працювати"?

- Як і у випадку з багатьма проблемами Windows, проблема зазвичай полягає в тому, що програми не мають доступу до певних бібліотечних файлів, які називаються DLL (бібліотеки динамічних посилань). Вони дозволяють програмам спілкуватися між собою, обмінюватися даними та функціонувати належним чином. Однак, якщо ці файли пошкоджені або втрачені, програми не працюватимуть.
- Помилка також може бути викликана пошкодженими файлами кешу та несумісними плагінами.
- Це також може бути викликано стороннім файлом ".dll", що конфліктує з iexplore.exe.
- Іншою причиною може бути те, що Internet Explorer завантажений багатьма небажаними панелями інструментів, BHO, доповненнями та розширеннями. Деякі параметри безпеки в Internet Explorer також можуть спричинити цю проблему.
Як вирішити ситуацію «Internet Explorer не працює»?
Оновлення квітня 2024 року:
Тепер за допомогою цього інструменту можна запобігти проблемам з ПК, наприклад, захистити вас від втрати файлів та шкідливого програмного забезпечення. Крім того, це чудовий спосіб оптимізувати комп’ютер для максимальної продуктивності. Програма з легкістю виправляє поширені помилки, які можуть виникати в системах Windows - не потрібно кількох годин усунення несправностей, коли у вас під рукою ідеальне рішення:
- Крок 1: Завантажте інструмент для ремонту та оптимізації ПК (Windows 10, 8, 7, XP, Vista - Microsoft Gold Certified).
- Крок 2: натисніть кнопку "Нач.скан»Щоб знайти проблеми з реєстром Windows, які можуть викликати проблеми з ПК.
- Крок 3: натисніть кнопку "Ремонт всеЩоб виправити всі питання.

Виконайте відновлення системи
Ви можете повернутися до точки відновлення, де всі конфігурації були ідеальними. Процес відновлення повертає систему до стану, в якому вона працювала бездоганно.
- Натисніть комбінацію клавіш Windows + R, введіть “sysdm.cpl” і натисніть Enter.
- Перейдіть на вкладку Захист системи та виберіть Відновлення системи.
- Натисніть Далі та виберіть потрібну точку відновлення системи.
- Дотримуйтесь інструкцій на екрані, щоб завершити відновлення системи.
- Після перезавантаження ви можете виправити помилку "Internet Explorer перестав працювати".
Скидання налаштувань Internet Explorer
- Запустіть Internet Explorer, натиснувши кнопку «Пуск» у нижньому лівому куті екрана та ввівши Internet Explorer.
- Тепер виберіть Інструменти в меню Internet Explorer (або натисніть Alt + X).
- Виберіть Параметри Інтернету в меню Інструменти.
- З'явиться нове вікно Параметри Інтернету, перейдіть на вкладку Додатково.
- На вкладці Додатково натисніть Скинути.
- У наступному вікні обов’язково виберіть Очистити особисті налаштування.
- Натисніть кнопку Скинути внизу вікна.
- Тепер перезапустіть IE і подивіться, чи можна вирішити проблему «Internet Explorer більше не працює”Проблема.
Видалення панелей інструментів Internet Explorer
- Натисніть Windows + R, введіть appwiz.cpl і натисніть Enter.
- Відкриється вікно "Програми та функції".
- Видаліть усі панелі інструментів зі списку Програми та функції.
- Видаліть панель інструментів IE, клацнувши правою кнопкою миші панель інструментів, яку потрібно видалити, і виберіть Видалити.
- Перезавантажте комп’ютер і спробуйте знову відкрити Internet Explorer.
Запустіть засіб усунення несправностей Internet Explorer
- У рядку пошуку Windows введіть «Виправлення неполадок» і натисніть «Виправлення неполадок».
- Потім виберіть Показати все на лівій панелі.
- Потім виберіть продуктивність Internet Explorer у списку засобів усунення несправностей комп’ютера.
- Дотримуйтесь вказівок на екрані та запустіть засіб вирішення проблем із продуктивністю Internet Explorer.
- Перезавантажте комп’ютер і спробуйте запустити IE ще раз, щоб перевірити, чи можна усунути помилку «Internet Explorer більше не працює».
Порада експерта: Цей інструмент відновлення сканує репозиторії та замінює пошкоджені чи відсутні файли, якщо жоден із цих методів не спрацював. Він добре працює в більшості випадків, коли проблема пов’язана з пошкодженням системи. Цей інструмент також оптимізує вашу систему для максимальної продуктивності. Його можна завантажити за Натиснувши тут
ЧАСТІ ЗАПИТАННЯ
Чому мій Internet Explorer більше не працює?
Пошкоджені налаштування за замовчуванням. Зміна важливих налаштувань Інтернету під час встановлення програм. Доповнення. Шкідливе програмне забезпечення, яке змінило або пошкодило важливі розділи реєстру IE.
Як виправити, щоб Провідник Windows не працював у Windows?
- Скопіюйте файл "explorer.exe" в інше місце.
- Змініть налаштування файлів і папок.
- Виконайте перезавантаження.
- Запустіть перевірку вірусів.
Як відновити Провідник Windows?
Просто відкрийте диспетчер завдань, натиснувши Ctrl+Shift+Esc. Натисніть на меню «Файл», потім виберіть «Виконати нове завдання» у Windows 8 або 10 (або «Створити нове завдання» у Windows 7). Введіть "explorer.exe" у вікні запуску та натисніть "OK", щоб перезапустити Провідник Windows.
Як виправити ситуацію, коли Провідник Windows не реагує?
Найефективніший спосіб виправити провідник Windows, що не реагує, - це очистити історію Провідника. Відкрийте Панель керування, розмістіть її у вигляді великого значка та натисніть «Параметри провідника файлів» в інтерфейсі. Потім натисніть Видалити та ОК, щоб видалити історію Провідника Windows. Потім спробуйте відкрити Провідник Windows ще раз.


