Оновлено квітень 2024: Припиніть отримувати повідомлення про помилки та сповільніть роботу системи за допомогою нашого інструмента оптимізації. Отримайте зараз на посилання
- Завантажити та встановити інструмент для ремонту тут.
- Нехай сканує ваш комп’ютер.
- Тоді інструмент буде ремонт комп'ютера.
Помилка «недостатньо пам’яті для запуску Microsoft Office» є однією з тих неприємних помилок, які несподівано з’являються під час запуску певних програм, наприклад Microsoft Excel. Ви навіть можете виявити, що не можете відкрити програму, оскільки вона аварійно завершує роботу через брак пам’яті. Якщо ви хочете знати, як вирішити цю проблему, слідкуйте за нами в цій статті.
Що викликає помилку «недостатньо пам’яті» в Excel?
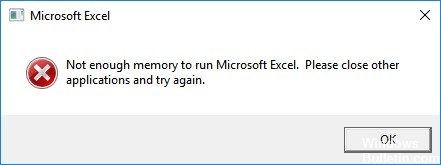
Підказки щодо браку пам’яті є поширеними помилками в Windows 10. Зазвичай вони виникають, коли ви відкриваєте великі файли, як-от відео, фотографії, документи тощо, і це призводить до того, що системі не вистачає пам’яті. Ця помилка виникає через те, що деякі додатки або антивіруси сторонніх виробників можуть блокувати певні функції форматів файлів. Якщо ви не хочете встановлювати інше антивірусне програмне забезпечення, ви можете спробувати вимкнути надбудову або повністю видалити її. Ви також можете використовувати редактор реєстру, щоб видалити розділи реєстру, пов’язані з надбудовою.
Служби Excel є однією з найпопулярніших функцій Microsoft Office 365. Використовуючи цю функцію, ви можете отримати доступ до своїх даних будь-де та будь-коли. Однак бувають випадки, коли під час роботи з файлами Excel виникають проблеми. У таких випадках ви побачите таке повідомлення про помилку: «Microsoft Excel не може відкрити файл «ім’я файлу», оскільки для запуску цієї програми недостатньо пам’яті».
Отримайте останнє оновлення Windows

Корпорація Майкрософт регулярно випускає оновлення для Windows 10, і кожен випуск містить нові функції, виправлення помилок і патчі безпеки. Ці оновлення завантажуються автоматично, але ви також можете завантажити їх вручну. Для цього виконайте такі дії.
1. Відкрийте «Налаштування» одним із багатьох способів відкрити меню «Налаштування».
2. Виберіть Windows Update на лівій панелі. На наступному екрані буде показано список нещодавно встановлених оновлень. Ви можете вибрати оновлення, які хочете інсталювати.
3. Натисніть вкладку Оновлення, щоб побачити, що на вас чекає.
4. Тепер прокрутіть вниз і знайдіть оновлення, яке потрібно завантажити. Натисніть Завантажити.
5. Під час завантаження оновлення з’являється індикатор перебігу. Після завершення ви побачите сповіщення про процес встановлення.
Оновлення квітня 2024 року:
Тепер за допомогою цього інструменту можна запобігти проблемам з ПК, наприклад, захистити вас від втрати файлів та шкідливого програмного забезпечення. Крім того, це чудовий спосіб оптимізувати комп’ютер для максимальної продуктивності. Програма з легкістю виправляє поширені помилки, які можуть виникати в системах Windows - не потрібно кількох годин усунення несправностей, коли у вас під рукою ідеальне рішення:
- Крок 1: Завантажте інструмент для ремонту та оптимізації ПК (Windows 10, 8, 7, XP, Vista - Microsoft Gold Certified).
- Крок 2: натисніть кнопку "Нач.скан»Щоб знайти проблеми з реєстром Windows, які можуть викликати проблеми з ПК.
- Крок 3: натисніть кнопку "Ремонт всеЩоб виправити всі питання.
Для запуску Microsoft Excel вам знадобляться права адміністратора
Якщо ви використовуєте Microsoft Excel 2016 без прав адміністратора, ви можете побачити діалогове вікно, як показано тут. Це відбувається тому, що Excel намагається відкрити файл під назвою «file.xls», але файл не існує. У цьому випадку Excel починає думати про те, що робити далі, і вирішує запитати вас, чи хочете ви дозволити програмі вносити зміни на вашому комп’ютері. Якщо ви відповісте «так», ви зможете використовувати Excel зазвичай. Але якщо ви цього не зробите, програма не працюватиме належним чином. Щоб вирішити цю проблему, виконайте такі дії:
1. Відкрийте меню «Пуск».
2. Введіть у рядок пошуку Windows: %SystemRoot%\system32\config\systemprofile\.
3. Клацніть посилання, яке з’явиться в результатах пошуку.
4. Двічі клацніть папку SystemProperties.
5. Виберіть вкладку «Контроль облікових записів користувачів».
6. Прокрутіть униз списку та позначте опцію «Дозволити програмам доступ до моїх файлів, навіть якщо я ввійшов у систему».
7. Перезавантажте комп'ютер.
8. Спробуйте знову відкрити Excel.
Вам слід оновити Microsoft Office
Microsoft Office 365 ProPlus 2019 тепер доступний для завантаження. Ця версія містить кілька виправлень помилок і покращень порівняно з попередніми версіями. Якщо ви вже використовуєте Office 365 ProPlus 2018, вам не потрібно встановлювати його повторно. Проте, якщо ви все ще використовуєте 2016 рік, вам варто переконатися, що ви встановили останнє оновлення.
Щоб перевірити, чи встановлена у вас остання версія, відкрийте Microsoft Excel. У нижньому лівому куті екрана натисніть Обліковий запис. Потім виберіть Керувати моїм обліковим записом. Нарешті, під заголовком «Оновлення» знайдіть опцію «Перевірити наявність оновлень». Якщо ви бачите слово «оновити» поруч із датою, ви в курсі подій. В іншому випадку вам доведеться відправитися в Microsoft Store, щоб отримати останню версію.
Переконайтеся, що закрито всі непотрібні фонові програми
Microsoft Excel вимагає багато оперативної пам'яті для коректної роботи. Якщо під час роботи у вас виникли проблеми з аварійним завершенням роботи Excel, це може бути з кількох причин. Однією з поширених причин є те, що на вашому комп’ютері недостатньо оперативної пам’яті. Ця проблема може виникнути, навіть якщо на жорсткому диску залишилося багато місця. Щоб вирішити цю проблему, виконайте наведені нижче дії.
1. Відкрийте диспетчер завдань, натиснувши Ctrl+Shift+Esc.
2. Натисніть вкладку Процеси.
3. Знайдіть процес під назвою Microsoft Office Excel.exe.
4. Клацніть правою кнопкою миші назву процесу та виберіть Завершити завдання.
5. Повторіть наведений вище крок для кожного знайденого екземпляра процесу Excel.exe.
6. Тепер ви можете перезавантажити комп'ютер і подивитися, як він працює.
Оновлення та відновлення Microsoft Office
Microsoft Word, Excel, PowerPoint, OneNote, Publisher, Access і Outlook є одними з найпопулярніших програм, які використовуються в усьому світі. Вони також схильні до помилок і збоїв. Якщо у вас коли-небудь був один із тих моментів, коли щось здавалося не зовсім правильним, це могло бути через помилку в одній із цих програм. На щастя, є спосіб це виправити.
Процес залежить від програми, але ось як це зробити в кожному конкретному випадку. Потім виберіть тип файлу, який потрібно відкрити. Натисніть OK, щоб відкрити його. Тепер закрийте вікно, щоб повернутися до головного меню. Там ви побачите опцію «Відновити». Натисніть цю кнопку, щоб почати ремонт програми. Зазвичай це займає кілька хвилин, протягом яких ви можете продовжувати роботу. Після завершення відновлення ви можете просто перезапустити програмне забезпечення.
Cortana має бути відключена
Windows 10 — одна з найпопулярніших операційних систем у світі. Однак він стикається з деякими проблемами, такими як проблеми конфіденційності, низька продуктивність і атаки зловмисного програмного забезпечення. Однією з таких проблем, з якою стикаються багато людей, є наявність цифрового помічника Microsoft Cortana. Якщо ви не хочете, щоб Кортана шпигувала за вами, ось кроки.
1. Знайдіть і клацніть три рядки поруч із Cortana.
2. Виберіть Додаткові параметри в контекстному меню.
3. Виберіть Вимкнути пропозиції зі списку.
4. Ось і все! Тепер Кортана більше не турбуватиме вас.
Excel слід відкрити в безпечному режимі
Якщо у вас виникли проблеми з відкриттям Excel, спробуйте відкрити його в безпечному режимі. Це дозволить нам побачити, які надбудови встановлено на вашому комп’ютері.
Для цього натисніть клавішу «A», утримуючи клавішу Ctrl. У розділі «Файл» ви побачите кілька параметрів, зокрема «Відкрити». Натисніть «Відкрити» та виберіть «Параметри Excel…». У вікні, що відкриється, перейдіть до «Загальні» та переконайтеся, що вибрано «Безпечний режим». Натисніть OK. Тепер закрийте та знову відкрийте файл. Якщо проблема не зникне, ми точно знатимемо, яка надбудова викликає проблеми.
Необхідно змінити налаштування Центру безпеки
Якщо у вас виникають проблеми з відкриттям файлів Excel з електронного листа, це може бути тому, що параметри Центру безпеки та безпеки налаштовано неправильно. У цій статті пояснюється, що з цим робити.
1. Виберіть опцію Центр довіри на лівій панелі. Натисніть «Налаштування центру безпеки».
2. Натисніть «Налаштування центру безпеки». Виберіть «Змінити мій центр довіри за умовчанням».
3. Виберіть «Змінити мій центр довіри за умовчанням». Введіть назву центру довіри, який ви хочете використовувати як стандартний.
4. Тепер, коли ви відкриваєте документ із електронного листа, він відкриватиметься у вибраному центрі довіри.
Порада експерта: Цей інструмент відновлення сканує репозиторії та замінює пошкоджені чи відсутні файли, якщо жоден із цих методів не спрацював. Він добре працює в більшості випадків, коли проблема пов’язана з пошкодженням системи. Цей інструмент також оптимізує вашу систему для максимальної продуктивності. Його можна завантажити за Натиснувши тут


