Оновлено квітень 2024: Припиніть отримувати повідомлення про помилки та сповільніть роботу системи за допомогою нашого інструмента оптимізації. Отримайте зараз на посилання
- Завантажити та встановити інструмент для ремонту тут.
- Нехай сканує ваш комп’ютер.
- Тоді інструмент буде ремонт комп'ютера.
Помилка "Помилка Windows 2 під час завантаження Java VM" зазвичай виникає, коли користувач намагається запустити програмне забезпечення Launch Anywhere та інші програми, для роботи яких потрібні ім'я користувача та пароль. Здається, що всі програми, які спричиняють цю проблему, використовують той самий сервер, що і програмне забезпечення Launch Anywhere.
Windows Помилка Java 2 ′ має десятки значень, дещо про 52 ви можете знайти в Інтернеті. Найпоширенішим є ERROR_FILE_NOT_FOUND, який знаходиться в winerror.h.
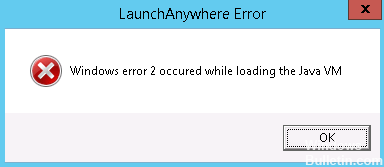
Причини цієї помилки:
- Java JRE / JDK не встановлено
- Встановлено JRE / JDK версії 1.8.0_60 або вище
Тимчасово видаліть “javapath
Першим і найпростішим рішенням є тимчасове видалення “javapath” із системної змінної Windows “PATH”. Це заважає програмі встановлення знайти віртуальну машину Java на цільовій машині, тому замість неї використовується версія 1.7 наданої віртуальної машини Java. Це можна зробити наступним чином:
Крок 1: Запустіть Windows з обліковим записом з правами адміністратора.
Крок 2: Відкрийте панель керування Windows. Існує багато різних способів зробити це, залежно від того, використовуєте ви Windows 7 або Windows 8 і в якому режимі. У Windows 8, коли ви переміщуєте вказівник миші у верхній правий кут, у правій частині екрана з'являються піктограми. Потім можна натиснути кнопку Пошук (збільшувальне скло), переконатися, що програми вибрані, введіть панель керування в текстове поле, а потім клацніть на піктограмі Панелі керування. У Windows 7 клацніть лівий нижній кут екрана, а потім введіть панель керування у текстовому вікні Пошукові програми та файли.

Крок 3: На панелі керування виберіть Система та безпека, а потім Система. Потім натисніть Розширені налаштування системи в лівій частині діалогового вікна, щоб відкрити діалогове вікно Властивості системи з обраною вкладкою Додатково. Натисніть кнопку Змінні середовища… внизу праворуч цього діалогового вікна.
Крок 4: У нижній частині діалогового вікна знаходиться таблиця з назвою Системні змінні. Перемістіть курсор вниз, щоб побачити шлях у стовпці Змінна. Натисніть на цей рядок, щоб вибрати його, а потім натисніть на кнопку під таблицею під назвою Змінити. З'явиться невелике діалогове вікно з назвою Edit System Variable.
Оновлення квітня 2024 року:
Тепер за допомогою цього інструменту можна запобігти проблемам з ПК, наприклад, захистити вас від втрати файлів та шкідливого програмного забезпечення. Крім того, це чудовий спосіб оптимізувати комп’ютер для максимальної продуктивності. Програма з легкістю виправляє поширені помилки, які можуть виникати в системах Windows - не потрібно кількох годин усунення несправностей, коли у вас під рукою ідеальне рішення:
- Крок 1: Завантажте інструмент для ремонту та оптимізації ПК (Windows 10, 8, 7, XP, Vista - Microsoft Gold Certified).
- Крок 2: натисніть кнопку "Нач.скан»Щоб знайти проблеми з реєстром Windows, які можуть викликати проблеми з ПК.
- Крок 3: натисніть кнопку "Ремонт всеЩоб виправити всі питання.
Крок 5: Клацніть лівою кнопкою миші в текстовому полі Variable Value і перетягніть його вліво, поки не досягнете першого запису в контурі. Записи розділені крапкою з комою. Обережно введіть запис: C: Програмні дані, Oracle Java, javapath; , щоб переконатися, що в кінці є точка з комою. Часто це перший запис, але це може статися в будь-якому місці шляху. Після вибору та вибору натисніть клавішу Видалити на клавіатурі, щоб видалити цей запис зі шляху.
Примітка: Windows C: Папка ProgramData за замовчуванням прихована. Коли ви відкриваєте диск C для перегляду файлів за допомогою Провідника, клацніть View у верхній частині та перевірте поле Hidden Items, щоб зробити папку ProgramData видимою. Папка C: ProgramData Oracle Java javapath містить символічні посилання на виконувані файли Java. Ви можете клацнути на ньому правою кнопкою миші та вибрати "Властивості", щоб побачити, до яких виконуваних файлів він відноситься.
Крок 6: Натисніть кнопку OK у діалоговому вікні Редагування змінної системи, натисніть кнопку OK у діалоговому вікні Змінні середовища, а потім натисніть кнопку OK у діалоговому вікні властивостей системи.
Оновити Java
Переконайтеся, що ваша версія Java актуальна. Якщо ні, оновіть Java до останньої версії. Це дозволяє користувачам оновлювати Java під Windows.
- Користувачі можуть перевіряти свої версії Java за допомогою панелі керування Java. Щоб відкрити його, натисніть клавішу Windows + Hotkey R.
- У розділі Виконати введіть “Панель управління” та натисніть кнопку ОК.
- Потім натисніть кнопку Java на панелі керування, щоб відкрити вікно нижче.
- Натисніть кнопку "Про", щоб відкрити деталі версії. Якщо потрібно оновлення, спочатку видаліть попередню версію Java.
Запустіть програму встановлення за допомогою параметра LAX_VM.
Цей метод, як правило, вважається найкращим рішенням цього типу проблем. Ви можете уникнути помилки “Помилка Windows 2 під час завантаження Java VM”, запустивши програму інсталяції в командному рядку з параметром LAX_VM.
https://www-01.ibm.com/support/docview.wss?uid=swg22008153
Порада експерта: Цей інструмент відновлення сканує репозиторії та замінює пошкоджені чи відсутні файли, якщо жоден із цих методів не спрацював. Він добре працює в більшості випадків, коли проблема пов’язана з пошкодженням системи. Цей інструмент також оптимізує вашу систему для максимальної продуктивності. Його можна завантажити за Натиснувши тут

CCNA, веб-розробник, засіб виправлення неполадок ПК
Я комп'ютерний ентузіаст і практикуючий ІТ-фахівець. У мене багаторічний досвід роботи у комп'ютерному програмуванні, усуненні несправностей апаратного забезпечення та ремонту. Я спеціалізуюся на веб-розробці та проектуванні баз даних. У мене також є сертифікація CCNA для проектування мережі та усунення несправностей.

