Оновлено квітень 2024: Припиніть отримувати повідомлення про помилки та сповільніть роботу системи за допомогою нашого інструмента оптимізації. Отримайте зараз на посилання
- Завантажити та встановити інструмент для ремонту тут.
- Нехай сканує ваш комп’ютер.
- Тоді інструмент буде ремонт комп'ютера.
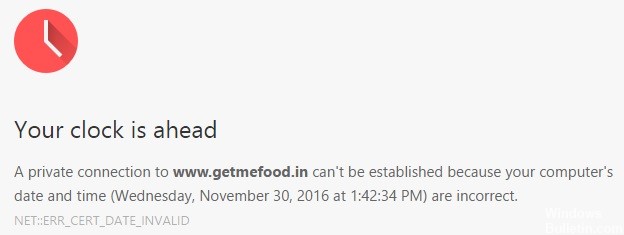
Незважаючи на те, що веб-браузер Chrome стає все кращим і кращим, у вас можуть виникнути проблеми під час використання його на комп’ютері. Якщо ви намагаєтесь відвідати веб-сайт і отримаєте повідомлення про помилку, таке як «Ваш годинник працює швидко» або «Ваш годинник працює повільно», не впадайте у відчай. Це можна виправити, і ми покажемо вам, як виправити помилку, у цій статті.
Chrome зазвичай видає цю помилку, коли на комп’ютері виникають проблеми з налаштуваннями часу та дати. Однак помилку також можна звинуватити в інших факторах. Нижче наведено все, що вам потрібно знати про виправлення Google Chrome “Ваш годинник попереду / позадуПомилка.
Що спричиняє помилку Google Chrome "Ваш годинник попереду / позаду"?

У більшості випадків ця помилка спричинена застарілим системним часом та датою. Цю проблему легко вирішити, змінивши значення дати та часу. Однак можливо, що несправна батарея CMOS, яка не пам’ятає правильної дати та часу між перезавантаженнями, сприяє проблемі.
Однак можливо, що проблема викликана кешем Chrome, який перестав зберігати інформацію про дату та час із веб-сервера. У цьому випадку ви можете вирішити проблему, очистивши кеш-пам’ять Chrome та файли cookie.
Виявляється, проблема також може бути поза вашим контролем. Сертифікат SSL із закінченим терміном дії також може спричинити повідомлення «Ваш годинник рухається вперед / назад». У цьому випадку ви можете уникнути помилки, налаштувавши аргумент командного рядка або зв’язавшись із веб-адміністратором та попросивши їх вирішити проблему.
Як усунути несправності “Ваш годинник попереду / позаду” Google Chrome помилка?
Оновлення квітня 2024 року:
Тепер за допомогою цього інструменту можна запобігти проблемам з ПК, наприклад, захистити вас від втрати файлів та шкідливого програмного забезпечення. Крім того, це чудовий спосіб оптимізувати комп’ютер для максимальної продуктивності. Програма з легкістю виправляє поширені помилки, які можуть виникати в системах Windows - не потрібно кількох годин усунення несправностей, коли у вас під рукою ідеальне рішення:
- Крок 1: Завантажте інструмент для ремонту та оптимізації ПК (Windows 10, 8, 7, XP, Vista - Microsoft Gold Certified).
- Крок 2: натисніть кнопку "Нач.скан»Щоб знайти проблеми з реєстром Windows, які можуть викликати проблеми з ПК.
- Крок 3: натисніть кнопку "Ремонт всеЩоб виправити всі питання.
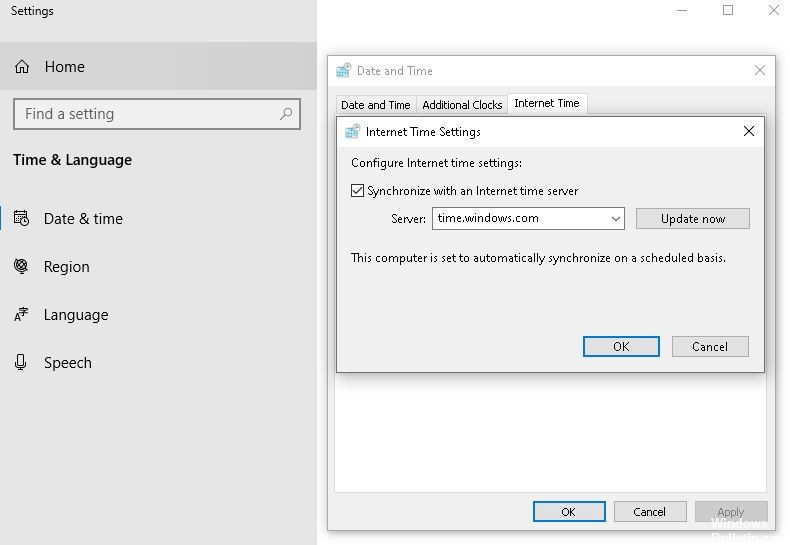
Встановлення time.windows.com в якості сервера часу за замовчуванням в Інтернеті
За замовчуванням Windows синхронізує дату та час із сервером time.windows.com. Однак, якщо його змінити в результаті зловмисного програмного забезпечення чи атаки рекламного ПЗ, у Google Chrome може виникнути проблема. У цьому випадку вам потрібно перевірити, чи встановлено за замовчуванням для сервера часу в Інтернеті time.windows.com чи ні.
- Клацніть правою кнопкою миші на видимому годиннику на панелі завдань і виберіть параметр Налаштувати дату та час.
- Потім натисніть опцію Додати годинники для різних часових поясів і перейдіть на вкладку Інтернет-час.
- Коли це вікно відкрито, натисніть кнопку Змінити налаштування.
- Далі введіть time.windows.com у порожньому полі, поставте прапорець Синхронізувати з сервером часу Інтернету та натисніть Оновити зараз.
- Потім натисніть кнопку OK, перезапустіть Google Chrome і спробуйте відкрити веб-сайт.
Встановіть час автоматично
Як і в попередніх версіях Windows, ви можете встановити час у Windows 10 двома різними способами. По-перше, ви можете встановити час автоматично. По-друге, ви можете вибрати власну дату та час відповідно до своїх уподобань. Останній варіант часто використовується, коли потрібно щось перевірити.
Якщо ви обираєте другий варіант, краще вибрати перший спосіб.
- Натисніть Win + I, щоб відкрити Налаштування Windows на комп’ютері, а потім перейдіть до Час та мова -> Дата та час.
- Праворуч перемикайте кнопку Встановити час автоматично.
- Перезапустіть Google Chrome і спробуйте отримати доступ до сайту.
Змініть часовий пояс за замовчуванням
Залежно від того, звідки ви, Windows 10 вибере інший часовий пояс для відображення дати та часу. Однак якщо ви змінили свій часовий пояс, і в результаті Google Chrome відображає це повідомлення про помилку на всіх веб-сайтах, найкраще змінити поточний часовий пояс і перейти на часовий пояс за замовчуванням.
- Відкрийте Налаштування Windows і перейдіть до Час та мова -> Дата та час.
- Праворуч ви побачите випадаючий список "Часовий пояс".
- Розгорніть цей список і виберіть відповідний часовий пояс.
Порада експерта: Цей інструмент відновлення сканує репозиторії та замінює пошкоджені чи відсутні файли, якщо жоден із цих методів не спрацював. Він добре працює в більшості випадків, коли проблема пов’язана з пошкодженням системи. Цей інструмент також оптимізує вашу систему для максимальної продуктивності. Його можна завантажити за Натиснувши тут
ЧАСТІ ЗАПИТАННЯ
Як мені обійти цілодобову затримку?
- Клацніть правою кнопкою миші область дати та часу на панелі завдань комп'ютера.
- Виберіть опцію "Встановити дату та час".
- Якщо дата та час на вашому комп’ютері встановлені неправильно, вимкніть параметр «Встановити час автоматично».
Як мені назавжди встановити час і дату на моєму комп’ютері?
- Натисніть клавішу Windows на клавіатурі, щоб відобразити панель завдань, якщо її не видно.
- Клацніть правою кнопкою миші на дисплеї дати та часу на панелі завдань та виберіть у розкривному меню пункт Set Date and Time.
- Натисніть кнопку Змінити дату та час.
- Введіть новий час у полі Час.
Як виправити помилку годинника на комп’ютері?
Щоб виправити часовий пояс у Windows 10, клацніть правою кнопкою миші системний годинник на панелі завдань у нижньому правому куті екрана та виберіть Налаштувати дату та час. Ви також можете перейти до Налаштування -> Час та мова -> Дата та час. Перевірте тут поле Часовий пояс, щоб переконатися, що інформація правильна.
Чому мій годинник Google не працює правильно?
Якщо ця проблема виникає в Gmail, це не тому, що Google допускає помилку, а тому, що ваш комп’ютер відображає неправильний часовий пояс. Щоб зафіксувати часовий пояс, у якому відображатимуться ваші електронні листи, вам доведеться вручну відрегулювати часовий пояс комп’ютера у налаштуваннях дати та часу.


