Оновлено квітень 2024: Припиніть отримувати повідомлення про помилки та сповільніть роботу системи за допомогою нашого інструмента оптимізації. Отримайте зараз на посилання
- Завантажити та встановити інструмент для ремонту тут.
- Нехай сканує ваш комп’ютер.
- Тоді інструмент буде ремонт комп'ютера.
Коли ми говоримо про “диски” з позначеннями C :, D:, тощо, ми фактично говоримо про розділи, тобто про розділи фізичного диска. Кожен жорсткий диск, що використовується, має принаймні один розділ. Ти можеш зменшити цей розділ і створити новий з зайвого простору. Це корисно, якщо ви хочете встановити більше однієї операційної системи або якщо ви дійсно хочете розділити програми та дані.

Підготовка переділу дисковода
Але спочатку ми повинні вжити певних запобіжних заходів.
Крок 1: Зробіть повну резервну копію всього диска, якщо у вас його ще немає. Трапляються катастрофи (перегляньте наш вибір найкращого програмного забезпечення для резервного копіювання Windows, щоб допомогти вам розпочати роботу).
Крок 2: Переконайтеся, що у вас є достатньо вільного місця на існуючому розділі, щоб створити новий. Ви знайдете такі елементи, корисні для створення простору:
Ви також можете спорожнити сміттєвий бак.
Якщо все-таки не вистачає місця, Ви можете перемістити файли на зовнішній диск. Закінчивши розділення, ви зможете повернути їх до нового розділу.
Оновлення квітня 2024 року:
Тепер за допомогою цього інструменту можна запобігти проблемам з ПК, наприклад, захистити вас від втрати файлів та шкідливого програмного забезпечення. Крім того, це чудовий спосіб оптимізувати комп’ютер для максимальної продуктивності. Програма з легкістю виправляє поширені помилки, які можуть виникати в системах Windows - не потрібно кількох годин усунення несправностей, коли у вас під рукою ідеальне рішення:
- Крок 1: Завантажте інструмент для ремонту та оптимізації ПК (Windows 10, 8, 7, XP, Vista - Microsoft Gold Certified).
- Крок 2: натисніть кнопку "Нач.скан»Щоб знайти проблеми з реєстром Windows, які можуть викликати проблеми з ПК.
- Крок 3: натисніть кнопку "Ремонт всеЩоб виправити всі питання.
Розділення жорсткого диска в розділі Керування дисками
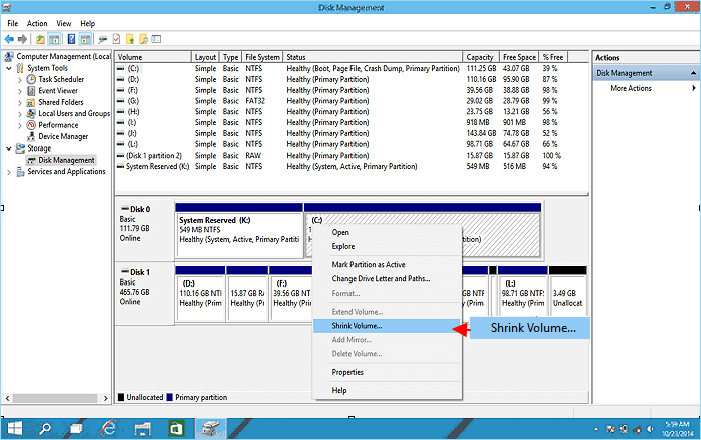
- Клацніть правою кнопкою миші на «Мій комп’ютер», «Комп’ютер» або «Цей комп’ютер» і виберіть «Управління», щоб відкрити «Управління дисками». Він відображає стан розділу, букву диска, файлову систему, використовуваний простір на диску та інші необхідні фактори.
- Розширення розділу: Якщо поруч із розділом, який потрібно розгорнути, є нерозподілений простір, ви можете виконати розширення. Клацніть правою кнопкою миші на розділі та виберіть “Розширити гучність”. Дотримуйтесь майстра, щоб завершити розширення.
- Якщо на вашому жорсткому диску поруч із розділом немає місця для спаровування або навіть нерозподіленого місця, “Розширити том” виділено сірим кольором.
- Щоб зменшити розділ: клацніть правою кнопкою миші на розділі та виберіть Зменшити гучність. Ви зможете зменшити розмір розділу вдвічі.
- Щоб створити новий розділ: клацніть правою кнопкою миші на нерозподіленій області та виберіть New Single Volume. Дотримуйтесь майстра, щоб завершити створення. Ви можете заощадити нерозподілений простір, видаливши існуючі розділи, але перед початком роботи обов’язково створіть резервні копії важливих файлів.
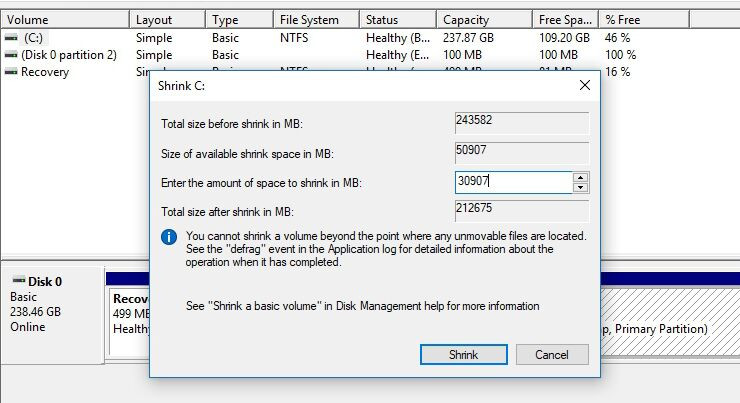
Якщо ви хочете повністю переділити жорсткий диск, ви можете видалити всі наявні розділи, щоб перетворити нерозподілений простір в один розділ. Потім виконайте розділення та створення. Однак це можна зробити лише на зовнішньому жорсткому диску, оскільки Windows не дозволяє видаляти системні розділи. Це також питання форматування розділу з іншою файловою системою.
Використовуйте сторонні альтернативи
На жаль, розділити диск не завжди так просто. Деякі файли в кінці диска можуть бути неможливо перемістити, тому ви не можете зменшити існуючий розділ. Або, можливо, у вас на диску є кілька розділів відновлення, які неможливо видалити за допомогою керування дисками Windows.
Якщо ручний процес вимагає забагато клацань на ваш смак, є альтернативи. Ви можете знайти довгий список сторонніх інструментів, які допоможуть вам розділити жорсткий диск у Windows 10. Однак ми рекомендуємо використовувати лише деякі з них.
Порада експерта: Цей інструмент відновлення сканує репозиторії та замінює пошкоджені чи відсутні файли, якщо жоден із цих методів не спрацював. Він добре працює в більшості випадків, коли проблема пов’язана з пошкодженням системи. Цей інструмент також оптимізує вашу систему для максимальної продуктивності. Його можна завантажити за Натиснувши тут

CCNA, веб-розробник, засіб виправлення неполадок ПК
Я комп'ютерний ентузіаст і практикуючий ІТ-фахівець. У мене багаторічний досвід роботи у комп'ютерному програмуванні, усуненні несправностей апаратного забезпечення та ремонту. Я спеціалізуюся на веб-розробці та проектуванні баз даних. У мене також є сертифікація CCNA для проектування мережі та усунення несправностей.

