Оновлено квітень 2024: Припиніть отримувати повідомлення про помилки та сповільніть роботу системи за допомогою нашого інструмента оптимізації. Отримайте зараз на посилання
- Завантажити та встановити інструмент для ремонту тут.
- Нехай сканує ваш комп’ютер.
- Тоді інструмент буде ремонт комп'ютера.

Кожне нове оновлення від Microsoft для Windows 10 створює проблеми для користувачів комп’ютерів. Кожне оновлення містить нові помилки, і це завжди завдає шкоди комп’ютерам. Так само цей код зупинки 0xc00021a також є помилкою в операційній системі Windows 10. Це помилка синього екрана, яка виникає, коли система виходить з ладу після оновлення або перевстановлення операційної системи.
Цей код завершення роботи Windows 10 0xc00021a означає, що «ваш комп’ютер зіткнувся з проблемою та потребує перезавантаження». Ця помилка відображається щоразу, коли ви перезавантажуєте комп'ютер. Однак ви не можете перезавантажити комп’ютер, оскільки операційна система зависла.
Що викликає помилку BSOD 0xc00021a в Windows 10?
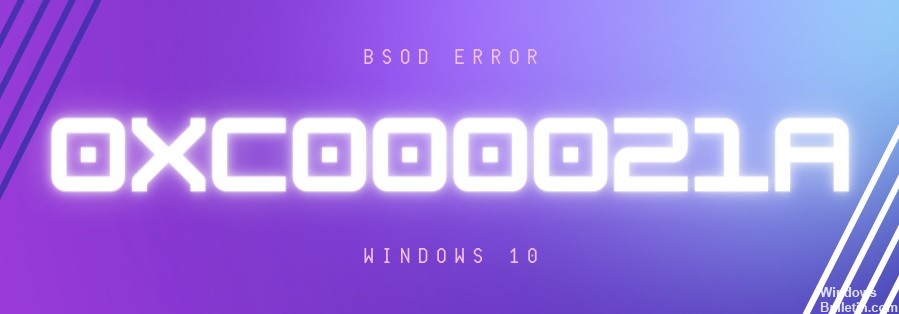
У більшості випадків ця помилка виникає через неправильно налаштовану програму або драйвер. Неправильна робота основного програмного забезпечення призводить до фатальних наслідків.
Іншою поширеною причиною помилки 0xc00021a є пошкодження реєстру. Це може статися в результаті ураження електричним струмом, помилок читання/запису жорсткого диска тощо.
Як виправити помилку BSOD 0xc00021a в Windows 10?
Оновлення квітня 2024 року:
Тепер за допомогою цього інструменту можна запобігти проблемам з ПК, наприклад, захистити вас від втрати файлів та шкідливого програмного забезпечення. Крім того, це чудовий спосіб оптимізувати комп’ютер для максимальної продуктивності. Програма з легкістю виправляє поширені помилки, які можуть виникати в системах Windows - не потрібно кількох годин усунення несправностей, коли у вас під рукою ідеальне рішення:
- Крок 1: Завантажте інструмент для ремонту та оптимізації ПК (Windows 10, 8, 7, XP, Vista - Microsoft Gold Certified).
- Крок 2: натисніть кнопку "Нач.скан»Щоб знайти проблеми з реєстром Windows, які можуть викликати проблеми з ПК.
- Крок 3: натисніть кнопку "Ремонт всеЩоб виправити всі питання.
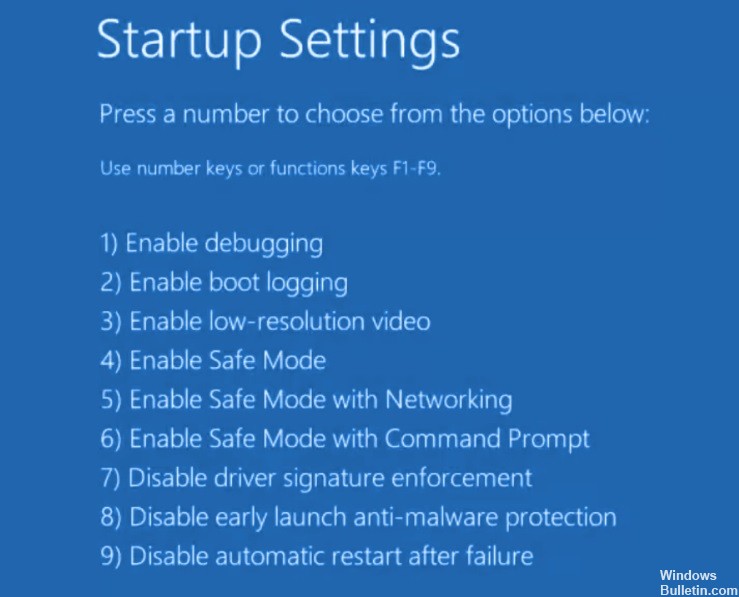
Запустіть Windows 10 у безпечному режимі з мережею
- Тричі поспіль переривайте послідовність завантаження, щоб розпочати усунення несправностей Windows.
- Виберіть Усунення неполадок -> Додатково -> Параметри запуску.
- Натисніть Перезавантажити і зачекайте кілька секунд.
- Натисніть F5, щоб увімкнути безпечний режим із мережею.
Чисто запустіть Windows 10
- Запустіть Windows 10 у безпечному режимі.
- Натисніть Win + R, введіть MSConfig і натисніть Enter, щоб відкрити програму «Конфігурація системи».
- Виберіть вкладку Загальні.
- Виберіть Вибірковий запуск.
- Зніміть прапорці Завантажувати системні служби та Завантажувати елементи запуску.
- Натисніть «Застосувати».
- Перейдіть на вкладку Автоматичний запуск.
- Натисніть Відкрити диспетчер завдань.
- Виберіть програму зі статусом Увімкнено та натисніть Вимкнути. Зробіть те ж саме для всіх активованих програм.
- Перезавантажте комп'ютер.
Відновлення пошкоджених системних файлів
- У меню Усунення несправностей перейдіть до Усунення неполадок -> Додатково -> Командний рядок.
- Виберіть обліковий запис ПК та введіть пароль, щоб продовжити.
- Запустіть sfc /scannow і зачекайте.
- Можливо, вам знадобиться вставити інсталяційний носій Windows 10, щоб відновити системні файли.
Оновлення старих драйверів
- Запустіть Windows 10 у безпечному режимі за допомогою підключення до мережі.
- Після завантаження системи клацніть правою кнопкою миші кнопку «Пуск» і виберіть «Диспетчер пристроїв».
- Двічі клацніть пристрій, щоб переглянути його властивості.
- Натисніть на вкладку Драйвери та перевірте дату драйвера.
- Якщо йому більше одного року, перевірте наявність оновлень, натиснувши Оновити драйвер.
- Натисніть Автоматично перевіряти наявність драйверів. Зробіть це для всіх застарілих драйверів.
Видалення сторонніх програм
- Запустіть Windows 10 у безпечному режимі.
- Клацніть правою кнопкою миші кнопку «Пуск» і перейдіть до «Програми та функції».
- Установіть Сортувати за датою встановлення, щоб спочатку відображати останні програми.
- Виберіть першу програму зі списку, натисніть Видалити та підтвердіть ще раз.
- Зробіть це для всіх нещодавно встановлених програм.
- Тепер спробуйте нормально запустити операційну систему.
Порада експерта: Цей інструмент відновлення сканує репозиторії та замінює пошкоджені чи відсутні файли, якщо жоден із цих методів не спрацював. Він добре працює в більшості випадків, коли проблема пов’язана з пошкодженням системи. Цей інструмент також оптимізує вашу систему для максимальної продуктивності. Його можна завантажити за Натиснувши тут
ЧАСТІ ЗАПИТАННЯ
Як виправити код помилки 0xc00021a?
- Запустіть свою систему.
- Перейдіть на робочий стіл і натисніть кнопку Пуск.
- Натисніть клавіші та R, щоб відкрити утиліту Run.
- Введіть MSConfig.
- Натисніть клавішу Enter.
- У вікні «Конфігурація системи» перейдіть на вкладку «Загальні».
- Натисніть Вибірковий запуск.
- Зніміть прапорець Завантажувати елементи завантаження.
Як позбутися синього екрану в Windows 10?
- Відкрийте "Налаштування".
- Клацніть на Програми.
- Натисніть на Програми та функції.
- Виберіть програму, яка викликає синій екран смерті, і натисніть Видалити.
- Торкніться кнопки Видалити ще раз.
- Продовжуйте виконувати інструкції на екрані.
Як відновити пошкоджені системні файли?
- У меню «Усунення неполадок» перейдіть до «Усунення неполадок» > «Додатково» > «Командний рядок».
- Виберіть обліковий запис ПК та введіть пароль, щоб продовжити.
- Запустіть sfc /scannow і зачекайте.
- Можливо, вам знадобиться вставити інсталяційний носій Windows 10, щоб відновити системні файли.


