Оновлено квітень 2024: Припиніть отримувати повідомлення про помилки та сповільніть роботу системи за допомогою нашого інструмента оптимізації. Отримайте зараз на посилання
- Завантажити та встановити інструмент для ремонту тут.
- Нехай сканує ваш комп’ютер.
- Тоді інструмент буде ремонт комп'ютера.
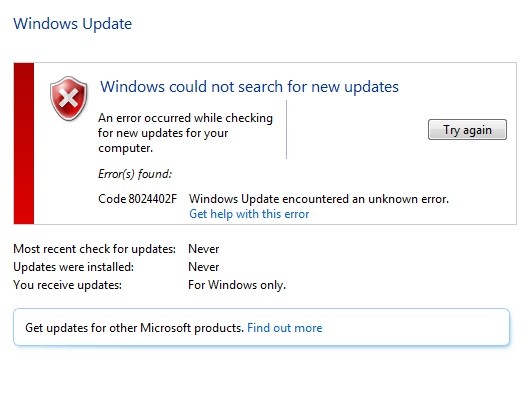
Помилка оновлення Windows з кодом 80244o2f є однією з найпоширеніших проблем, з якими стикаються власники ПК. Ця проблема виникає через неправильну конфігурацію параметрів Windows Updates. Якщо ви зіткнулися з цією проблемою, рекомендуємо виконати наведені нижче дії, щоб вирішити проблему.
Помилка Windows Update Error 80244o2f — одна з тих помилок, які ви не хочете бачити. Ця помилка виникає, коли щось не так з файлами операційної системи, і це заважає Windows 10 правильно оновлюватися. У деяких випадках проблема може призвести до повної припинення роботи Windows 10.
Помилка 80244o2f з'являється через недійсний запис реєстру. Цей код помилки зазвичай виникає через пошкоджений файл реєстру. Щоб вирішити цю проблему, потрібно вручну видалити пошкоджені записи реєстру. Якщо у вас виникла ця проблема, дотримуйтесь наших покрокових інструкцій, щоб її вирішити.
Запустіть засіб усунення несправностей оновлення Windows

Якщо досі нічого не працює, рекомендуємо запустити засіб усунення несправностей Windows Update на самому веб-сайті Microsoft і перевірити, чи можна виправити помилку оновлення Windows 8024402F. Ви можете виконати наведені тут дії, щоб усунути помилки оновлення Windows.
1. Спочатку відкрийте панель керування та знайдіть «Усунення несправностей».
2. Натисніть кнопку «Переглянути все» поруч із параметром під назвою «Усунення несправностей» у розділі «Система та безпека».
3. Тепер виберіть «Windows Update» зі списку параметрів.
4. На наступному екрані ви знайдете вкладку «Центр оновлення Windows». Виберіть його та натисніть OK.
5. Тут ви знайдете три параметри, а саме «Перевірити наявність оновлень», «Установити оновлення» та «Видалити вибрані оновлення». Виберіть один із них відповідно до ваших вимог.
6. Вибравши опцію, зачекайте деякий час. Ваш комп’ютер почне завантажувати необхідні файли та встановлювати їх. Після цього перезавантажте комп’ютер і знову перевірте наявність повідомлень про помилки, пов’язаних з оновленням Windows.
Оновлення квітня 2024 року:
Тепер за допомогою цього інструменту можна запобігти проблемам з ПК, наприклад, захистити вас від втрати файлів та шкідливого програмного забезпечення. Крім того, це чудовий спосіб оптимізувати комп’ютер для максимальної продуктивності. Програма з легкістю виправляє поширені помилки, які можуть виникати в системах Windows - не потрібно кількох годин усунення несправностей, коли у вас під рукою ідеальне рішення:
- Крок 1: Завантажте інструмент для ремонту та оптимізації ПК (Windows 10, 8, 7, XP, Vista - Microsoft Gold Certified).
- Крок 2: натисніть кнопку "Нач.скан»Щоб знайти проблеми з реєстром Windows, які можуть викликати проблеми з ПК.
- Крок 3: натисніть кнопку "Ремонт всеЩоб виправити всі питання.
Дата й час у Windows мають бути оновлені
Windows 10 має кілька чудових функцій, які легко пропустити. Однією з цих функцій є спосіб зміни дати та часу. Коли ви відкриваєте панель завдань, у нижньому лівому куті з’являється маленький значок годинника. Ви можете використовувати його для автоматичного встановлення дати та часу. Ось як.
1. Відкрийте панель керування.
2. Виберіть Годинник і регіон.
3. На наступному екрані клацніть Змінити параметри системи за замовчуванням.
4. Прокрутіть униз до пункту Установити автоматичні оновлення та встановіть прапорець біля пункту Вимкнути автоматичні зміни налаштувань.
5. Клацніть OK.
Це воно! Тепер щоразу, коли ви завантажуєте комп’ютер, він оновлюватиме місцевий час комп’ютера. Цей метод добре працює, якщо ви не хочете вручну коригувати дату й час щодня.
Компонент Windows Update потрібно скинути
Цей спосіб працює, навіть якщо немає підключення до Інтернету. Вам просто потрібно уважно виконувати кроки.
1. Натисніть кнопку Пуск і введіть cmd у полі пошуку. Натисніть клавішу Enter.
2. На екрані з'являється чорне вікно.
3. Клацніть правою кнопкою миші на чорному вікні та виберіть Запуск від імені адміністратора.
4. Тепер відкрийте Блокнот і вставте наступний код у текстовий редактор Блокнота.
5. Збережіть файл як «Reset_WindowsUpdate.bat». Двічі клацніть файл Reset_WindowsUpdate.bat, щоб запустити пакетний сценарій.
6. Коли буде запропоновано, введіть пароль адміністратора.
Запустіть сканер перевірки системних файлів і інструмент DISM
Якщо ви не знаєте, як усунути «Код помилки Windows Update 800705b3», це просто. Просто дотримуйтеся наведених тут інструкцій.
1. Відкрийте командний рядок.
2. Введіть sfc /scannow і натисніть Enter.
3. Дочекайтеся завершення процесу.
4. Перезавантажте ПК.
5. Насолоджуйтесь новим виглядом.
6. Якщо проблеми все ще виникають, спробуйте інший спосіб.
Тимчасово вимкніть антивірус і брандмауер
Іноді антивірусна програма викликає помилки під час роботи в Windows 10. У таких випадках тимчасове вимкнення антивірусного програмного забезпечення може допомогти вирішити проблему. Для цього виконайте наведені нижче дії.
1. Натисніть кнопку «Пуск» і введіть «MSConfig».
2. Відкриється вікно, де ви побачите вкладку «Автозавантаження». Виберіть його.
3. Тепер прокрутіть вниз і знайдіть запис під назвою «Антивірус» і двічі клацніть на ньому.
4. Тепер ви зможете вибрати, увімкнути чи вимкнути антивірусне програмне забезпечення. Якщо ви хочете вимкнути його, просто зніміть прапорець поруч із «Увімкнути».
5. Після завершення закрийте діалогове вікно та перезавантажте комп’ютер.
6. Після повторного завантаження знову запустіть антивірусне програмне забезпечення та спробуйте відкрити кілька файлів/програм. Якщо проблем немає, ви можете безпечно повторно ввімкнути програмне забезпечення.
Переконайтеся, що служби Windows Update запущені
Якщо у вас виникають проблеми з оновленням Windows 10, це може бути через те, що служби Windows Update не працюють належним чином. Якщо у вас виникли проблеми під час спроби інсталювати основну версію оновлення, спробуйте перезавантажити комп’ютер і знову відкрити Windows Update.
Ви можете побачити повідомлення про помилку, як показано вище. Щоб вирішити цю проблему, відкрийте меню «Пуск» і введіть «services.msc». Клацніть пункт «Служба оновлення Microsoft Windows» у розділі «Тип запуску» та переконайтеся, що там зазначено «Автоматично». Потім натисніть Enter. Перезавантажте комп’ютер і перевірте, чи проблема не зникає.
Перевірте свій проксі та зніміть його
1. Натисніть Windows + R, введіть «inet.cpl» і натисніть Enter, щоб відкрити властивості Інтернету.
2 . Потім перейдіть на вкладку «Підключення» та виберіть «Налаштування локальної мережі».
3. Зніміть прапорець Використовувати проксі-сервер для локальної мережі та переконайтеся, що опція «Автоматично визначати налаштування» активована.
4. Натисніть «ОК», потім «Застосувати» та перезавантажте комп’ютер.
Порада експерта: Цей інструмент відновлення сканує репозиторії та замінює пошкоджені чи відсутні файли, якщо жоден із цих методів не спрацював. Він добре працює в більшості випадків, коли проблема пов’язана з пошкодженням системи. Цей інструмент також оптимізує вашу систему для максимальної продуктивності. Його можна завантажити за Натиснувши тут
ЧАСТІ ЗАПИТАННЯ
Як я можу виправити код 8024402F?
- Тимчасово вимкніть антивірусне програмне забезпечення та брандмауер.
- Оновіть дату/час Windows.
- Перевірте журнали оновлень.
- Переконайтеся, що служби оновлення Windows запущені.
- Запустіть засіб перевірки системних файлів і DISM.
- Запустіть усунення несправностей Windows Update.
- Вимкніть свій проксі-сервер.
Як виправити помилку служби Windows Update?
Якщо ви отримуєте код помилки під час завантаження та встановлення оновлень Windows, засіб усунення несправностей оновлення може допомогти вам вирішити проблему. Виберіть Пуск -> Налаштування -> Оновлення та безпека -> Усунення несправностей -> Розширене усунення несправностей.
Що викликає помилку Windows Update?
Ваші системні файли могли бути нещодавно пошкоджені або видалені, що спричинило збій Windows Update. Застарілі драйвери. Драйвери потрібні для керування компонентами, які спочатку несумісні з Windows 10, такими як відеокарти, мережеві карти тощо.


