Оновлено квітень 2024: Припиніть отримувати повідомлення про помилки та сповільніть роботу системи за допомогою нашого інструмента оптимізації. Отримайте зараз на посилання
- Завантажити та встановити інструмент для ремонту тут.
- Нехай сканує ваш комп’ютер.
- Тоді інструмент буде ремонт комп'ютера.
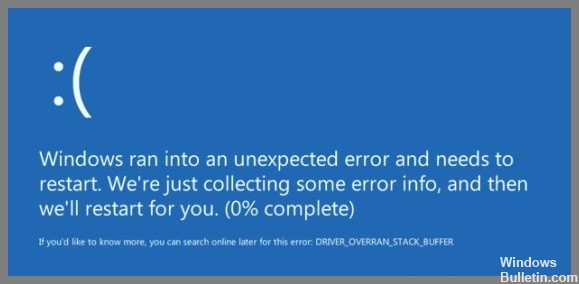
Іноді ви можете зіткнутися з помилкою синього екрана Windows 10 з повідомленням про помилку «ДРАЙВЕР ПЕРЕРЕГНЕНИЙ БУФЕР СТАКА». Ця помилка зазвичай виникає випадково або після встановлення останнього оновлення Windows, або під час запуску улюблених ігор. Помилки синього екрану Windows 10 можуть бути викликані багатьма проблемами, такими як старі драйвери, пошкоджені системні файли, апаратні помилки, конфлікт програмного забезпечення сторонніх розробників тощо.
Незалежно від причини, чому ваш комп’ютер Windows 10 раптово з’являється БУФЕР СТАКА ДРАЙВЕРА Синій екран Стоп-помилка, застосуйте наведені нижче рішення, щоб позбутися проблеми.
Що викликає «переповненість буфера стека драйвером» на ПК з Windows?
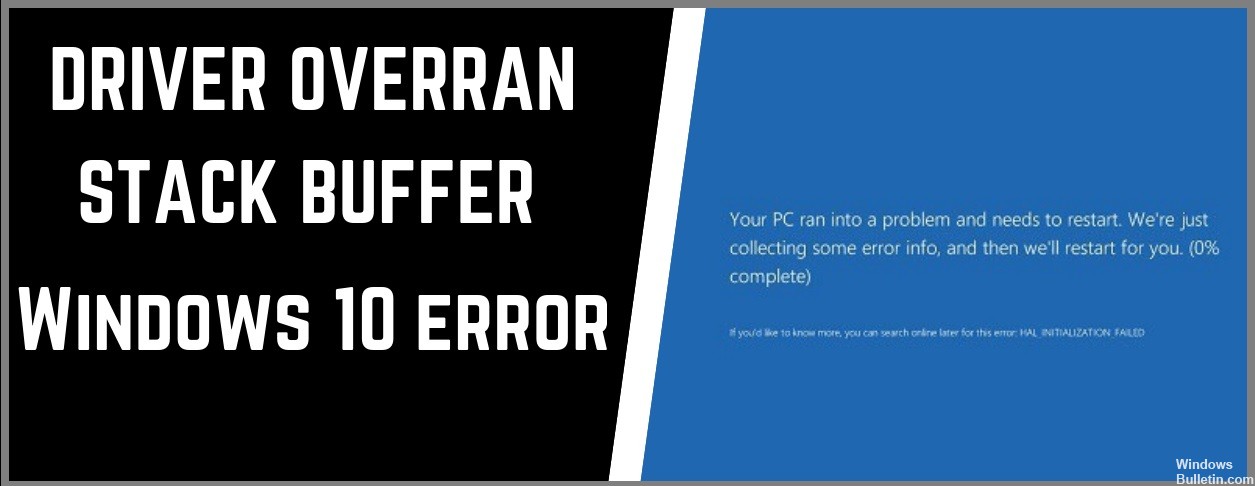
- Розгін комп’ютера: Багато користувачів Windows віддають перевагу розгону свого комп’ютера для досягнення максимальної продуктивності, але це може викликати багато проблем, включаючи помилку BSOD, про яку ми говоримо.
- Деякі системні файли: Системні файли також можуть бути причиною проблеми. Іноді замість синього екрана з’являється вікно повідомлення про помилку з назвою файлу, який спричинив проблему.
- Пристрої, несумісні з поточною версією Windows 10: Це можна легко перевірити, відключивши всі зовнішні пристрої, включаючи USB-флешки та зовнішні жорсткі диски.
Як вирішити «драйвер вийшов зі стекового буфера” проблема в Windows?
Оновлення квітня 2024 року:
Тепер за допомогою цього інструменту можна запобігти проблемам з ПК, наприклад, захистити вас від втрати файлів та шкідливого програмного забезпечення. Крім того, це чудовий спосіб оптимізувати комп’ютер для максимальної продуктивності. Програма з легкістю виправляє поширені помилки, які можуть виникати в системах Windows - не потрібно кількох годин усунення несправностей, коли у вас під рукою ідеальне рішення:
- Крок 1: Завантажте інструмент для ремонту та оптимізації ПК (Windows 10, 8, 7, XP, Vista - Microsoft Gold Certified).
- Крок 2: натисніть кнопку "Нач.скан»Щоб знайти проблеми з реєстром Windows, які можуть викликати проблеми з ПК.
- Крок 3: натисніть кнопку "Ремонт всеЩоб виправити всі питання.

Оновіть драйвер, який спричиняє проблему
- Натисніть Windows + X і виберіть Диспетчер пристроїв.
- Розгорніть категорію пристроїв, наприклад, адаптери дисплея.
- Клацніть правою кнопкою миші драйвер, який потрібно оновити, і виберіть Оновити драйвер, щоб відкрити майстер оновлення драйверів.
- Виберіть Пошук драйверів на вашому комп’ютері.
- За допомогою кнопки «Огляд» вкажіть шлях до щойно завантаженого драйвера.
- Виберіть Далі та дотримуйтесь усіх інших інструкцій, щоб оновити драйвер пристрою.
- Вийдіть з майстра оновлення драйверів.
Скидання драйвера пристрою
- Натисніть Windows + X і виберіть Диспетчер пристроїв.
- Розгорніть категорію пристроїв.
- Клацніть правою кнопкою миші драйвер і виберіть «Властивості».
- Перейдіть на вкладку Драйвер.
- Виберіть Скинути драйвер.
Перевстановіть драйвер пристрою
- Натисніть Windows + X і виберіть Диспетчер пристроїв.
- Розгорніть категорію пристроїв.
- Клацніть правою кнопкою миші драйвер і виберіть Видалити пристрій.
- Перевірте Видалити програмне забезпечення драйвера для цього пристрою та виберіть Видалити.
- Перезавантажте комп'ютер.
Вимкніть швидкий запуск
- Натисніть Windows + X і виберіть Параметри живлення.
- Прокрутіть вниз і виберіть Додаткові параметри живлення.
- Виберіть, що роблять кнопки живлення у верхньому лівому куті екрана.
- Зніміть прапорець Увімкнути швидкий запуск (рекомендовано).
- Виберіть Зберегти зміни.
Оновіть драйвери через Windows Update
- Відкрийте меню Пуск і виберіть Установки.
- Виберіть Windows Update.
- Виберіть Показати додаткові оновлення.
- Розгорніть оновлення драйверів.
- Виберіть усі очікувані оновлення для пристрою та виберіть Завантажити та встановити.
Порада експерта: Цей інструмент відновлення сканує репозиторії та замінює пошкоджені чи відсутні файли, якщо жоден із цих методів не спрацював. Він добре працює в більшості випадків, коли проблема пов’язана з пошкодженням системи. Цей інструмент також оптимізує вашу систему для максимальної продуктивності. Його можна завантажити за Натиснувши тут
ЧАСТІ ЗАПИТАННЯ
Як усунути проблему з кодом зупинки «драйвер переповнив буфер стека»?
-
- Використовуйте сторонню програму ремонту.
-
- Встановіть найновіші оновлення Windows.
-
- Переконайтеся, що у вас встановлені останні версії драйверів.
-
- Виконайте усунення несправностей BSOD.
-
- Виконайте перевірку SFC.
-
- Запустіть DISM.
-
- Перевірте жорсткий диск.
-
- Видаліть проблемне програмне забезпечення.
Що означає переповнений буфер стека драйверів у Windows 10?
Помилка BSOD Driver Overran Stack Buffer вказує на те, що драйвер перевищив буфер на основі стека. Параметри. Драйвер перевищив буфер на основі стека (або локальну змінну) таким чином, що він перевищив адресу повернення функції і повернувся до довільної адреси, коли функція повернулася.
Як оновити проблемний драйвер?
- Натисніть Windows + X і виберіть Диспетчер пристроїв.
- Розгорніть категорію пристроїв, наприклад, адаптери дисплея.
- Клацніть правою кнопкою миші драйвер, який потрібно оновити, і виберіть Оновити драйвер, щоб відкрити майстер оновлення драйверів.
- Виберіть Пошук драйверів на вашому комп’ютері.
- За допомогою кнопки «Огляд» вкажіть шлях до щойно завантаженого драйвера.
- Виберіть Далі та дотримуйтесь усіх інших інструкцій, щоб оновити драйвер пристрою.
- Вийдіть з майстра оновлення драйверів.


