Оновлено квітень 2024: Припиніть отримувати повідомлення про помилки та сповільніть роботу системи за допомогою нашого інструмента оптимізації. Отримайте зараз на посилання
- Завантажити та встановити інструмент для ремонту тут.
- Нехай сканує ваш комп’ютер.
- Тоді інструмент буде ремонт комп'ютера.
Ви можете отримати код помилки 52 у диспетчері драйверів або DXDiag про те, що Windows не може перевірити цифрові підписи для певного апаратного компонента. Ви не зможете оновити драйвери для цього компонента. Це може навіть призвести до несправності комп’ютера.
Деякі користувачі починають стикатися з цією проблемою, коли встановлюють певне оновлення, і, здається, це пов’язано з проблемою драйвера. Вони пропонують запустити інструмент усунення несправностей або оновити драйвери вручну, якщо у вас виникли проблеми.
Проте, якщо ви коли-небудь раніше стикалися з проблемами з драйверами, то ви знаєте, що методи, перелічені вище, рідко вирішують проблему, але, на щастя, у нас є кілька альтернатив, які можуть просто зробити роботу. Спочатку спробуйте перезавантажити комп’ютер і перевірте, чи це допоможе. Далі перегляньте третій метод нижче, і, нарешті, якщо жоден із цих варіантів не спрацював, можливо, вам доведеться вдатися до іншого варіанту.
Що означає код помилки 52?
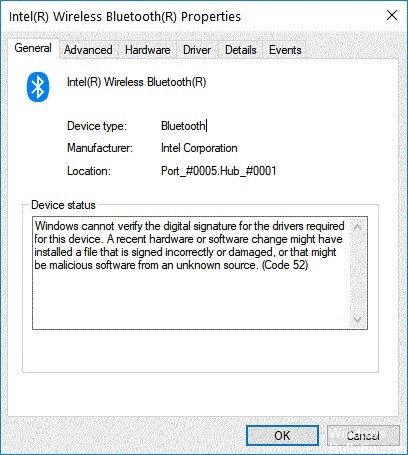
Помилки коду 52 часто викликані несправним драйвером або апаратним компонентом. Вони виникають, коли Windows не може належним чином зв’язатися з пристроєм, що спричиняє його несправність. Якщо ви бачите цей код, не потрібно панікувати; однак вам потрібно переконатися, що ви встановили належні драйвери та оновили систему відповідно.
Якщо вам не вдається визначити, який тип драйвера викликає проблему, спробуйте завантажити та запустити сторонній інструмент. Цей інструмент сканує ваш ПК і автоматично визначає проблемні драйвери.
Що таке цифровий підпис водія?
Драйвери пристроїв — це програми, які дозволяють комп’ютерам взаємодіяти з апаратними компонентами, такими як принтери, сканери, модеми, камери тощо. Вони необхідні для правильної роботи більшості ПК і ноутбуків. Фактично, без драйверів пристроїв було б неможливо використовувати багато стандартних комп’ютерних периферійних пристроїв.
Щоб переконатися, що драйвер, який ви завантажуєте, працює належним чином, Microsoft вимагає, щоб кожен пакет драйверів містив цифровий підпис. Це гарантує, що файли відповідають тим, що було завантажено на сервер, і що ніхто не втручався в файл під час передачі.
Проблема полягає в тому, що малі підприємства часто не мають ресурсів, необхідних для перевірки кожного драйвера. Отже, як Microsoft дізнається, що драйвер, який ви завантажуєте, не є шкідливим? Просто — самі підписують.
Цей процес називається «підпис драйвера». Якщо ви завантажили пакет драйверів від Microsoft, у вас уже є цифровий підпис. Але ви це усвідомили? Ви навіть помітили? Напевно ні.
Фактично, згідно з нещодавнім дослідженням, проведеним Ponemon Institute, лише 32% організацій перевірили свої драйвери. А з тих, що мають, лише 11% регулярно перевіряють підписи.
Чому ж ми не перевіряємо наших водіїв? Це тому, що ніщо не заважає комусь взяти законний пакет драйверів і змінити його, щоб він містив зловмисне програмне забезпечення. Ось де проблема. Тому що як тільки зловмисний драйвер буде встановлено на ПК, він може скомпрометувати всю систему.
Оновлення квітня 2024 року:
Тепер за допомогою цього інструменту можна запобігти проблемам з ПК, наприклад, захистити вас від втрати файлів та шкідливого програмного забезпечення. Крім того, це чудовий спосіб оптимізувати комп’ютер для максимальної продуктивності. Програма з легкістю виправляє поширені помилки, які можуть виникати в системах Windows - не потрібно кількох годин усунення несправностей, коли у вас під рукою ідеальне рішення:
- Крок 1: Завантажте інструмент для ремонту та оптимізації ПК (Windows 10, 8, 7, XP, Vista - Microsoft Gold Certified).
- Крок 2: натисніть кнопку "Нач.скан»Щоб знайти проблеми з реєстром Windows, які можуть викликати проблеми з ПК.
- Крок 3: натисніть кнопку "Ремонт всеЩоб виправити всі питання.
Чому вимкнути перевірку підпису драйвера – це погана ідея?
Контроль підпису драйвера – це функція безпеки, вбудована в Windows 10, щоб переконатися, що всі встановлені драйвери є законними та безпечними. Якщо його ввімкнути, Windows перевірить, чи відповідає драйвер версії операційної системи та апаратних компонентів. Якщо є невідповідність, він сповістить вас. Ви можете проігнорувати попередження або все одно встановити драйвер.
Вимкнення цієї функції може спричинити серйозні проблеми з вашим комп’ютером. Наприклад, це може призвести до несправності комп’ютера. Якщо вимкнути цю функцію, Windows 10 не зможе оновлювати системні файли. Ці файли містять інформацію про те, як працює ОС. Без їх оновлення деякі частини системи можуть стати несумісними одна з одною. Це включає драйвери пристроїв. Драйвери пристроїв – це фрагменти коду, які керують периферійними пристроями вашого комп’ютера, такими як принтери, сканери тощо. Вони необхідні для правильної роботи комп’ютера.
Якщо ви вирішите вимкнути примусовий підпис драйвера, ви втратите доступ до новіших версій драйверів. Старі пристрої також більше не працюватимуть. Драйвери зазвичай поширюються в окремих пакетах з іменами файлів .inf. Коли ви оновлюєте драйвери, Windows перевіряє, чи підписаний пакет. Підписані пакети мають цифровий підпис. Підписуючи їх, Microsoft гарантує, що пакет не було змінено. Непідписані пакети не перевіряються на автентичність. У результаті ви можете встановити зловмисне програмне забезпечення.
Щоб вимкнути цю функцію, можна скористатися редактором групової політики. Для цього відкрийте програму та перейдіть до Конфігурація комп’ютера\Адміністративні шаблони\Компоненти Windows\Windows Update. Двічі клацніть Driver Signing Enforcement. Змініть значення на Вимкнено. Натисніть OK. Перезавантажте комп'ютер.
Як усунути код помилки 52?
Запустіть відновлення системи

Одночасно натисніть клавіші Windows+R, щоб відкрити Runbox. Введіть у поле «sysdm.cpl» і натисніть OK. На вкладці «Захист системи» натисніть «Далі» та виберіть попередню дату/час. Потім знову натисніть «Далі» та виберіть іншу точку відновлення. Нарешті натисніть «Готово». Якщо вам буде запропоновано перезавантажити комп’ютер, натисніть Так. Коли комп’ютер перезавантажиться, перевірте, чи проблему вирішено.
Якщо ви не бачите вкладку «Захист системи», це може означати, що на ПК не встановлено точки відновлення. Вам потрібно буде встановити його вручну. Знайдіть і видаліть такі програми: Microsoft Backup Client Tools і Microsoft System Image Recovery Toolkit. Перезавантажте комп'ютер і спробуйте відкрити sysdm.cpl ще раз.
Вам потрібно скинути BIOS
Наступне, що ви хочете зробити, це скинути налаштування BIOS. Це робиться шляхом вибору певного параметра в налаштуваннях прошивки UEFI. Якщо ви не впевнені, що вибрати, зверніться до посібника до материнської плати.
У більшості випадків наступні інструкції будуть працювати:
1. Виберіть UEFI Firmware Settings у меню завантаження.
2. У розділі «Додаткові параметри» виберіть «Скинути систему».
3. З’явиться попередження із запитом, чи бажаєте ви виконати повне завершення роботи. Виберіть Так і натисніть enter.
4. Коли буде запропоновано, введіть пароль адміністратора.
5. Ви побачите короткий зворотний відлік і екран, який вказує на те, що систему успішно перезавантажено.
Запустіть сканер SFC
1. У полі пошуку введіть Командний рядок і натисніть Запуск від імені адміністратора.
2. Після запуску командного рядка введіть наступне: sfc /scannow
3. Натисніть кнопку Enter, і зараз розпочнеться процес перевірки системних файлів.
4. Оскільки процес відновлення може зайняти деякий час, терпляче зачекайте, поки він закінчиться, і не закривайте вікно.
5. Після завершення сканування ви побачите сповіщення «Операцію успішно завершено». Перезавантажте ПК і спробуйте знову відкрити Windows.
Переконайтеся, що драйвер завантажено та встановлено
1. Наступним кроком є завантаження драйвера, який ви хочете використовувати для вирішення проблеми на вашому комп’ютері.
2. Після завантаження файлу двічі клацніть його, щоб розпочати встановлення драйвера.
3. Коли буде запропоновано, дотримуйтеся вказівок на екрані, щоб успішно завершити процес встановлення.
4. Після завершення оновлення перезавантажте пристрій.
Видалити проблемні пристрої
Якщо у вас виникли проблеми з видаленням деякого програмного забезпечення, встановленого на вашому комп’ютері, спробуйте цей спосіб. Цей метод вимагає невеликих зусиль, але він працює кожен раз.
1. Натисніть клавішу Windows + R на клавіатурі, щоб відкрити вікно Виконати. Введіть «devmgmt.MSC» і натисніть OK. Якщо в диспетчері пристроїв є кілька записів, виберіть один із назвою «Керування комп’ютером».
2. Клацніть правою кнопкою миші на жовтих знаках оклику поруч із переліченими пристроями та виберіть «Видалити». Ви побачите список програм, пов’язаних із пристроєм. Натисніть Так/ОК для підтвердження.
3. Перезавантажте комп’ютер, щоб переконатися, що все працює правильно.
Функцію Secure Boot слід вимкнути
Якщо ви хочете вимкнути функцію безпечного завантаження Windows 10, вам знадобиться адміністративний доступ. У вас є три варіанти.
Використовуйте обліковий запис адміністратора
Щоб вимкнути Secure Boot, вам доведеться увійти в Windows за допомогою облікового запису адміністратора. Цей варіант працює найкраще, якщо ви вже знаєте, як користуватися обліковим записом адміністратора, оскільки він вимагає деяких додаткових дій. Якщо у вас немає облікового запису адміністратора, ви не зможете виконати цей крок.
Запустіть установку від імені адміністратора
Ви можете запустити налаштування як адміністратор без входу в Windows. Однак ви все одно повинні мати обліковий запис адміністратора. Ви можете зробити це, відкривши меню «Пуск» і ввівши cmd у поле пошуку. Потім натисніть Enter. Введіть «cmd», знову натисніть Enter, введіть «run as /user:» і натисніть Enter ще раз. У вікні командного рядка, що з’явиться, введіть «налаштування». Натисніть Enter. Коли буде запропоновано, введіть пароль адміністратора. Після завершення перезавантажте комп’ютер.
Створіть нового користувача та дозвольте йому ввійти в Windows за допомогою облікового запису адміністратора
Цей спосіб, мабуть, найпростіший спосіб відключити Secure Boot. Спочатку створіть новий обліковий запис користувача. Далі дозвольте цьому користувачеві ввійти в Windows з правами адміністратора. Нарешті видаліть оригінальний обліковий запис користувача.
Виконавши ці дії, перезавантажте комп’ютер. Тепер ви увійдете в Windows за допомогою профілю адміністратора. Звідти ви можете виконати наведені вище інструкції, щоб вимкнути Secure Boot.
Порада експерта: Цей інструмент відновлення сканує репозиторії та замінює пошкоджені чи відсутні файли, якщо жоден із цих методів не спрацював. Він добре працює в більшості випадків, коли проблема пов’язана з пошкодженням системи. Цей інструмент також оптимізує вашу систему для максимальної продуктивності. Його можна завантажити за Натиснувши тут
ЧАСТІ ЗАПИТАННЯ
Чи є спосіб позбутися коду помилки 52?
Щоб виправити помилку Windows не може перевірити цифровий підпис (код 52) у Windows 11/10, виконайте такі дії: Завантажте драйвер із веб-сайту виробника. Видаліть записи верхнього USB-фільтра та нижнього USB-фільтра. Вимкнути примусовий підпис драйвера.
Що робити, якщо я отримую код помилки 52 у Windows 10?
- Перейдіть до Налаштування та виберіть Система.
- Потім натисніть «Усунення неполадок».
- Перейдіть до Розширене усунення неполадок.
- Виконайте усунення несправностей відтворення аудіо.
- Перезавантажте комп'ютер і перевірте результати.
Як усунути помилку відеокарти Intel HD 52?
Код помилки 52 - це проблема з цифровим підписом графічного драйвера Intel і операційної системи. Щоб вирішити цю проблему, ми рекомендуємо вручну встановити найновіший графічний драйвер.


