Оновлено квітень 2024: Припиніть отримувати повідомлення про помилки та сповільніть роботу системи за допомогою нашого інструмента оптимізації. Отримайте зараз на посилання
- Завантажити та встановити інструмент для ремонту тут.
- Нехай сканує ваш комп’ютер.
- Тоді інструмент буде ремонт комп'ютера.

Вам важко змусити програму Netflix працювати на Windows 10? Він працює в Google Chrome і Internet Explorer, але не в додатку взагалі, коли програма Netflix працює, коли вона відкривається, вона застряє на логотипі відкриття, і все.
У деяких інших користувачів програма Windows 10 Netflix працювала без проблем протягом кількох тижнів. Але після встановлення останніх оновлень Windows Netflix не відкривається, вилітає, немає звуку, чорний екран у Windows 10.
Що є причиною коду помилки Netflix U7363-1261-8004B82E?

Помилка стосується не Netflix, а системи Windows. Це пов'язано з Microsoft Silverlight. Найпоширеніший випадок, коли браузер за замовчуванням використовує старішу версію Microsoft Silverlight. Інший випадок, коли програма Netflix зламалася. Ми відповідним чином усунемо неполадки.
Як виправити код помилки Netflix U7363-1261-8004B82E?
Оновлення квітня 2024 року:
Тепер за допомогою цього інструменту можна запобігти проблемам з ПК, наприклад, захистити вас від втрати файлів та шкідливого програмного забезпечення. Крім того, це чудовий спосіб оптимізувати комп’ютер для максимальної продуктивності. Програма з легкістю виправляє поширені помилки, які можуть виникати в системах Windows - не потрібно кількох годин усунення несправностей, коли у вас під рукою ідеальне рішення:
- Крок 1: Завантажте інструмент для ремонту та оптимізації ПК (Windows 10, 8, 7, XP, Vista - Microsoft Gold Certified).
- Крок 2: натисніть кнопку "Нач.скан»Щоб знайти проблеми з реєстром Windows, які можуть викликати проблеми з ПК.
- Крок 3: натисніть кнопку "Ремонт всеЩоб виправити всі питання.
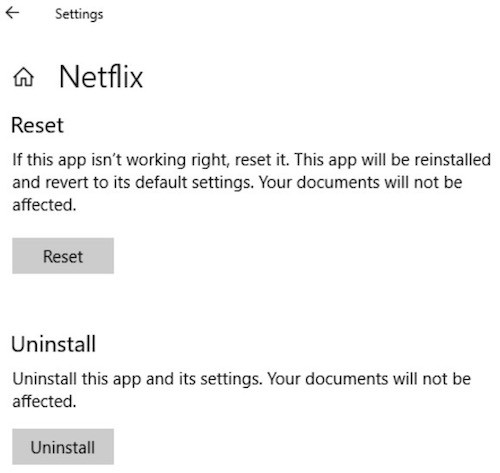
Скиньте програму Windows Netflix
- Натисніть клавішу Windows і знайдіть налаштування.
- Потім знайдіть опцію «Програми та функції».
- Знайдіть Netflix у списку та натисніть на нього, щоб знайти розширений параметр.
- Виберіть параметр Додатково, а потім параметр Скидання.
Оновлення драйверів через диспетчер пристроїв

- Клацніть правою кнопкою миші кнопку «Пуск», потім «Диспетчер пристроїв».
- Виберіть Драйвери дисплея.
- Клацніть правою кнопкою миші драйвери дисплея та виберіть Властивості.
- Перейдіть на вкладку «Пристрій», а потім виберіть «Оновити драйвер».
Зміна налаштувань DNS

- Відкрийте програму RUN, натиснувши Win + R.
- Введіть ncpa.CPL і натисніть Enter.
- Тепер клацніть правою кнопкою миші на вашому з’єднанні та перейдіть до «Властивості».
- Двічі клацніть Інтернет-протокол версії 4 (TCP/IPv4).
- Тепер змініть свій DNS і встановіть його на 8.8.8.8 або 8.8.4.4 (Google DNS).
- Установіть прапорець Перевірити налаштування під час виходу.
- Клацніть OK, щоб зберегти зміни.
Порада експерта: Цей інструмент відновлення сканує репозиторії та замінює пошкоджені чи відсутні файли, якщо жоден із цих методів не спрацював. Він добре працює в більшості випадків, коли проблема пов’язана з пошкодженням системи. Цей інструмент також оптимізує вашу систему для максимальної продуктивності. Його можна завантажити за Натиснувши тут
ЧАСТІ ЗАПИТАННЯ
Що таке помилка Netflix?
Зазвичай це означає, що існує проблема з мережевим підключенням, яка заважає вашому пристрою зв’язуватися з Netflix.
Які причини коду помилки Netflix U7363-1261-8004B82E?
Помилка стосується не Netflix, а вашої системи Windows. Це пов'язано з Microsoft Silverlight. Найпоширеніший випадок, коли браузер за замовчуванням використовує старішу версію Microsoft Silverlight. Інший випадок – це пошкодження програми Netflix.
Як виправити код помилки Netflix U7363-1261-8004B82E?
- Скиньте програму Windows Netflix.
- Оновіть драйвери через диспетчер пристроїв.
- Змініть налаштування DNS.


