Оновлено квітень 2024: Припиніть отримувати повідомлення про помилки та сповільніть роботу системи за допомогою нашого інструмента оптимізації. Отримайте зараз на посилання
- Завантажити та встановити інструмент для ремонту тут.
- Нехай сканує ваш комп’ютер.
- Тоді інструмент буде ремонт комп'ютера.
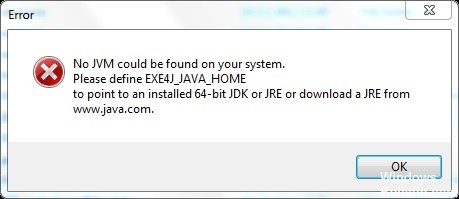
Це дуже поширена помилка, з якою стикаються користувачі Windows, намагаючись запустити додатки на основі Java, а Windows не може знайти середовище виконання Java, необхідне для запуску програм Java.
З цією помилкою також стикаються тисячі користувачів Minecraft. Java потрібна для запуску Minecraft та всіх інших ігор на базі Java. Java дозволяє розробникам створювати крос-платформні програми.
Що спричиняє помилку “Не вдається знайти JVM” у Windows 10?

Ця помилка пов'язана з несумісність Java (64-розрядної АБО 32-розрядної) на вашому комп'ютері та програмне забезпечення, яке ви намагаєтесь встановити. Щоб виправити цю помилку, ви можете встановити на свій комп’ютер набори інструментів x64 і x32 JDK.
Цей тип помилок виникає, коли користувач намагається встановити DbVisualizer, отримавши доступ до виконуваного файлу exe4j. Встановлення сумісної версії DbVisualiser або додавання нової змінної середовища, що пов'язує шлях до Java SDK, вирішить проблему.
Як виправити помилку "Не вдалося знайти JVM" у Windows 10?
Оновлення квітня 2024 року:
Тепер за допомогою цього інструменту можна запобігти проблемам з ПК, наприклад, захистити вас від втрати файлів та шкідливого програмного забезпечення. Крім того, це чудовий спосіб оптимізувати комп’ютер для максимальної продуктивності. Програма з легкістю виправляє поширені помилки, які можуть виникати в системах Windows - не потрібно кількох годин усунення несправностей, коли у вас під рукою ідеальне рішення:
- Крок 1: Завантажте інструмент для ремонту та оптимізації ПК (Windows 10, 8, 7, XP, Vista - Microsoft Gold Certified).
- Крок 2: натисніть кнопку "Нач.скан»Щоб знайти проблеми з реєстром Windows, які можуть викликати проблеми з ПК.
- Крок 3: натисніть кнопку "Ремонт всеЩоб виправити всі питання.

Встановіть сумісну версію DbVisualiser
Як повідомляють багато постраждалих користувачів, ця проблема, швидше за все, пов’язана з несумісною установкою Java. Більшість постраждалих користувачів змогли вирішити проблему, зрозумівши, що вони намагаються використовувати 32-розрядну версію DbVisualiser із 64-розрядною інсталяцією Java (або навпаки).
- Перейдіть до цього link і прокрутіть вниз до розділу Windows.
- Там натисніть на відсутність бітової версії, щоб розпочати завантаження.
- Залежно від двійкової версії DbVisualiser завантажте Windows Offline або Windows Offline (64-розрядна версія).
- Після завершення завантаження двічі клацніть виконуваний файл інсталяції та дотримуйтесь інструкцій на екрані, щоб завершити інсталяцію.
- Після завершення встановлення закрийте майстер встановлення та перезавантажте комп'ютер.
- Під час наступного запуску повторіть дію, яка спричинила попередню помилку, і перевірте, чи проблема виправлена.
Повторна інсталяція поточного середовища Java
Якщо ця проблема виникає в контексті сервера Openfire, можливо, це пов'язано з помилкою, яку було виправлено в останніх версіях Java. На щастя, Oracle вдалося виправити цю проблему в нових версіях Java 8 Update 161.
- Натисніть клавіші Windows + R, щоб відкрити діалогове вікно «Виконати».
- Потім введіть “appwiz.cpl” і натисніть Enter, щоб відкрити вікно Програми та функції.
- Опинившись на екрані Програми та функції, прокрутіть список встановлених програм і знайдіть свою версію інсталяції Java.
- Побачивши його, клацніть правою кнопкою миші та виберіть у списку, що з’явиться, Видалити.
- Після видалення основної інсталяції Java повторіть той самий процес при кожній додатковій інсталяції (оновлення Java, NodeJs тощо).
- Після видалення кожної інсталяції Java перезавантажте комп'ютер.
- Після завершення наступної послідовності завантаження перейдіть до цієї link та завантажте останню версію JRE.
- Після завершення інсталяції видаліть інші пов'язані компоненти, які ви раніше видалили.
- Виконайте остаточну перезавантаження та перевірте, чи проблема вирішена під час наступного запуску системи.
Порада експерта: Цей інструмент відновлення сканує репозиторії та замінює пошкоджені чи відсутні файли, якщо жоден із цих методів не спрацював. Він добре працює в більшості випадків, коли проблема пов’язана з пошкодженням системи. Цей інструмент також оптимізує вашу систему для максимальної продуктивності. Його можна завантажити за Натиснувши тут
ЧАСТІ ЗАПИТАННЯ
Як виправити помилку "JVM може бути знайдено у вашій системі"?
Виберіть шлях, клацнувши правою кнопкою миші на Шлях та вибравши Копіювати адресу. Тепер відкрийте Комп’ютер -> Властивості системи -> Розширені налаштування системи -> Додатково -> Змінні середовища. У розділі Змінні системи натисніть Створити та введіть наступну інформацію. Клацніть Ok і перезавантажте комп'ютер.
Як дізнатися, чи встановлено JVM?
Відкрийте командний рядок. Перейдіть до меню Пуск -> Програми -> Аксесуари -> Командний рядок. Введіть: версія Java і натисніть клавішу Enter на клавіатурі. Результат: Повідомлення, як показано нижче, вказує на те, що Java встановлена, і ви готові використовувати MITSIS через середовище виконання Java.
Як виправити помилку JVM Не вдається знайти?
- Встановіть сумісну версію DbVisualiser.
- Встановіть змінну середовища Java.
- Переінсталюйте поточне середовище Java.
Як отримати JVM на моєму комп’ютері?
- Перейдіть на веб-сайт www.java.com.
- Клацніть на Безкоштовне завантаження Java.
- Натисніть Прийняти та розпочніть безкоштовне завантаження.
- Клацніть на Виконати. Порада. Коли з’явиться відповідний запит у вікні Керування обліковими записами користувачів, натисніть Так.
- Натисніть Встановити, а потім дотримуйтесь інструкцій на екрані, щоб завершити встановлення.


