Оновлено квітень 2024: Припиніть отримувати повідомлення про помилки та сповільніть роботу системи за допомогою нашого інструмента оптимізації. Отримайте зараз на посилання
- Завантажити та встановити інструмент для ремонту тут.
- Нехай сканує ваш комп’ютер.
- Тоді інструмент буде ремонт комп'ютера.
![]()
Системний трей Windows 10 (область сповіщень) розташований праворуч на панелі завдань і надає доступ до системних сповіщень, функцій та програм. Панель завдань також містить ярлики для деяких важливих налаштувань, таких як значки мережі, живлення, гучності та центру дій.
Якщо навести курсор на панель завдань і помітити, що значки, які ви використовуєте, відсутні, причин може бути кілька. Можливо, ви встановили оновлення Windows, що спричинило проблему, або пошкоджені записи реєстру конфліктували з Windows 10, в результаті чого панель завдань або значки зникнуть.
У чому причина відсутності значків системи на панелі завдань?

Причина цієї проблеми, схоже, невідома, оскільки різні експертні групи мають різну думку щодо цієї проблеми. Але проблема, схоже, викликана пошкодженими записами реєстру ключів IconStreams і PastIconsStream, які, здається, конфліктують з Windows, і тому система значок зникне з панелі завдань.
Тож, не гаючи часу, подивимось, як це зробити виправити відсутні системні значки на панелі завдань Windows скориставшись посібником нижче.
Як відновити відсутні значки системи на панелі завдань?
Оновлення квітня 2024 року:
Тепер за допомогою цього інструменту можна запобігти проблемам з ПК, наприклад, захистити вас від втрати файлів та шкідливого програмного забезпечення. Крім того, це чудовий спосіб оптимізувати комп’ютер для максимальної продуктивності. Програма з легкістю виправляє поширені помилки, які можуть виникати в системах Windows - не потрібно кількох годин усунення несправностей, коли у вас під рукою ідеальне рішення:
- Крок 1: Завантажте інструмент для ремонту та оптимізації ПК (Windows 10, 8, 7, XP, Vista - Microsoft Gold Certified).
- Крок 2: натисніть кнопку "Нач.скан»Щоб знайти проблеми з реєстром Windows, які можуть викликати проблеми з ПК.
- Крок 3: натисніть кнопку "Ремонт всеЩоб виправити всі питання.
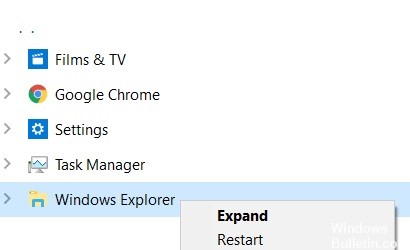
Перезапуск Провідника Windows
- Натисніть CTRL + Shift + Esc, щоб відкрити диспетчер завдань.
- Тепер знайдіть Провідник Windows, клацніть його правою кнопкою миші та виберіть Завершити завдання.
- Тепер натисніть Файл і виберіть Запустити нове завдання.
- Введіть explorer.exe та активуйте параметр Створити це завдання з правами адміністратора.
- Натисніть кнопку ОК.
Вимкнути контрольований доступ до папок
- Перейдіть до Пуск> Налаштування> Оновлення та безпека
- Тепер натисніть «Безпека Windows» у меню ліворуч.
- Ні, натисніть Налаштування для захисту від вірусів та загроз.
- Тепер прокрутіть вниз і вимкніть доступ до контрольованих папок.
Перевстановлення панелі завдань
- Знайдіть Powershell у пошуку Windows 10.
- Клацніть правою кнопкою миші та виберіть Запуск від імені адміністратора.
- Тепер скопіюйте та вставте команду нижче та натисніть Enter, щоб запустити команду.
Get-AppxPackage -AllUsers | Foreach {Add-AppxPackage -DisableDevelopmentMode -Register “$ ($ _. InstallLocation) \ AppXManifest.xml”}
Вимкніть режим планшета
- Натисніть клавіші Windows + I, щоб відкрити налаштування.
- Натисніть кнопку Система.
- Тепер натисніть «Планшет» у меню ліворуч.
- Тепер виберіть Ніколи не використовувати режим планшета праворуч.
Перевірте налаштування значків на панелі завдань
- На панелі пошуку Windows знайдіть «Налаштування панелі завдань».
- Натисніть Налаштування панелі завдань.
- Прокрутіть праворуч і натисніть Вибрати піктограми, які з'являються на панелі завдань.
- Виберіть значки, які ви хочете мати на панелі завдань.
Порада експерта: Цей інструмент відновлення сканує репозиторії та замінює пошкоджені чи відсутні файли, якщо жоден із цих методів не спрацював. Він добре працює в більшості випадків, коли проблема пов’язана з пошкодженням системи. Цей інструмент також оптимізує вашу систему для максимальної продуктивності. Його можна завантажити за Натиснувши тут
ЧАСТІ ЗАПИТАННЯ
Як відновити значки на панелі завдань?
Клацніть правою кнопкою миші порожнє місце на панелі завдань робочого столу та виберіть Властивості. У вікні властивостей панелі завдань і меню «Пуск» знайдіть область сповіщень і натисніть Налаштувати. Натисніть Увімкнути або вимкнути значки системи. Якщо ви все ще хочете відображати всі значки, встановіть вікно повзунка на Увімкнено.
Чому мої значки зникли з панелі завдань?
Якщо панель завдань або її значки зникли, ви можете перезапустити Провідник Windows у диспетчері завдань. Подивіться, як це зробити: на клавіатурі одночасно утримуйте клавіші Shift і Ctrl, а потім натисніть Esc, щоб відкрити Диспетчер завдань. На вкладці Процеси клацніть правою кнопкою миші Провідник Windows і виберіть Перезавантажити.
Як виправити зниклі значки на панелі завдань?
- Вимкніть режим планшета.
- Перезапустіть Провідник Windows.
- Очистіть кеш піктограм програми.
- Видалити тимчасові файли.
- Перевстановіть програми панелі завдань.
- Виконати команду SFC.
- Відновлення образу системи.
- Використовуйте відновлення системи або створіть новий обліковий запис користувача.
Як увімкнути значки системи у Windows 7?
- Натисніть кнопку Пуск, введіть Налаштувати значки, а потім натисніть Налаштувати значки на панелі завдань.
- Натисніть Увімкнути або вимкнути системні значки, а потім встановіть для значків гучності, мережі та живлення значення Увімкнено.


