Оновлено квітень 2024: Припиніть отримувати повідомлення про помилки та сповільніть роботу системи за допомогою нашого інструмента оптимізації. Отримайте зараз на посилання
- Завантажити та встановити інструмент для ремонту тут.
- Нехай сканує ваш комп’ютер.
- Тоді інструмент буде ремонт комп'ютера.

Панель завдань зазвичай показує, які програми запущені. Крім того, панель завдань містить різні значки, які відповідають відкритим вікнам у пов’язаних програмах. У нових версіях операційних систем користувачі також можуть «закріплювати» програми або файли для швидкого доступу, часто одним клацанням миші.
Панель завдань можна приховати, поки вказівник миші не переміститься до краю екрана або клавіатура не перейде у фокус. Панель завдань у вашій операційній системі має багато переваг.
Однак проблеми можуть виникнути з цим елементом графічного інтерфейсу, і не тільки в Windows 10. Проблема «панель завдань не працює» досить поширена серед користувачів Windows. Якщо панель завдань Windows більше не працює, виконайте наведені нижче інструкції, щоб відновити її та запустити.
Чому «панель завдань не працює»?
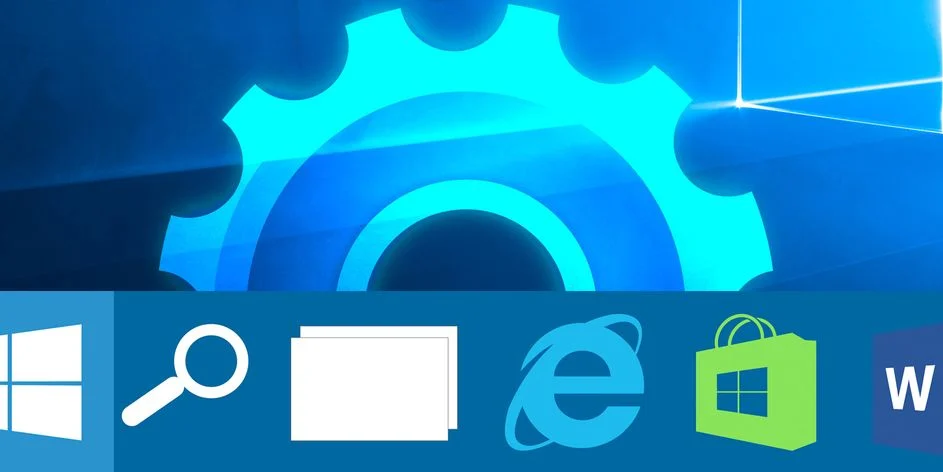
Можливо, панель завдань була відключена від вашої системи, і саме це спричиняє її поведінку. У цьому випадку ви можете повторно зареєструвати утиліту за допомогою PowerShell, яка відновить функціональність, якщо панель завдань Windows 10 не працює.
Однією з можливих причин непрацездатності панелі завдань Windows 10 є те, що під час запуску комп’ютера запускаються деякі програми, які заважають роботі панелі завдань. Якщо ви вважаєте, що це може бути причиною проблеми, ви можете вимкнути ці програми під час запуску комп’ютера.
Іноді деякі ненавмисні завдання можуть пошкодити основні функції системи. Якщо ваша Windows 10 панель завдань не працює, це може бути наслідком такої дії.
Як виправити непрацюючу панель завдань?
Оновлення квітня 2024 року:
Тепер за допомогою цього інструменту можна запобігти проблемам з ПК, наприклад, захистити вас від втрати файлів та шкідливого програмного забезпечення. Крім того, це чудовий спосіб оптимізувати комп’ютер для максимальної продуктивності. Програма з легкістю виправляє поширені помилки, які можуть виникати в системах Windows - не потрібно кількох годин усунення несправностей, коли у вас під рукою ідеальне рішення:
- Крок 1: Завантажте інструмент для ремонту та оптимізації ПК (Windows 10, 8, 7, XP, Vista - Microsoft Gold Certified).
- Крок 2: натисніть кнопку "Нач.скан»Щоб знайти проблеми з реєстром Windows, які можуть викликати проблеми з ПК.
- Крок 3: натисніть кнопку "Ремонт всеЩоб виправити всі питання.

Оновіть свою систему
Якщо ви використовуєте старішу версію Windows 10, можливо, деякі компоненти системи пошкоджені. Ось чому Microsoft радить своїм користувачам завжди встановлювати останню версію Windows 10 на свої комп’ютери.
- Натисніть клавіші Windows + I, щоб відкрити програму Налаштування.
- Тепер перейдіть до розділу «Оновлення та безпека».
- Тепер натисніть кнопку Перевірити оновлення.
Перезапуск Провідника Windows
- Натисніть Ctrl + Shift + Esc і відкрийте диспетчер завдань.
- У розділі «Процеси» знайдіть Провідник Windows, клацніть його правою кнопкою миші та виберіть «Завершити завдання».
- Завдання перезапуститься через кілька хвилин. Тому перевірте, чи все гаразд на панелі завдань після перезапуску Провідника Windows.
Виконання відновлення системи
Якщо деякі системні файли на вашому комп’ютері були пошкоджені, іноді найкращим рішенням є відновлення системи. Ця функція відновлює вашу систему до попереднього робочого стану, не впливаючи на ваші файли та дані.
- Введіть відновлення в рядку пошуку та виберіть Відновити зі списку.
- Виберіть Відкрити відновлення системи.
- Відкриється вікно відновлення системи.
- Натисніть "Далі", щоб продовжити.
- Якщо доступно, увімкніть параметр Показати інші точки відновлення.
- Виберіть потрібну точку відновлення та натисніть «Далі».
- Дотримуйтесь інструкцій на екрані, щоб завершити процес відновлення.
Використання засобу усунення несправностей
- Відкрийте програму Налаштування та перейдіть до Оновлення та безпека.
- Виберіть Усунення несправностей у меню ліворуч.
- У правому розділі виберіть Програми Windows Store.
- Тепер натисніть кнопку Запустити засіб усунення несправностей.
Порада експерта: Цей інструмент відновлення сканує репозиторії та замінює пошкоджені чи відсутні файли, якщо жоден із цих методів не спрацював. Він добре працює в більшості випадків, коли проблема пов’язана з пошкодженням системи. Цей інструмент також оптимізує вашу систему для максимальної продуктивності. Його можна завантажити за Натиснувши тут
ЧАСТІ ЗАПИТАННЯ
Чому моя панель завдань не працює в Windows 10?
Швидка перша дія, коли у вас виникла проблема з панеллю завдань у Windows, — це перезапустити процес explorer.exe. Він керує оболонкою Windows, яка містить програму File Explorer, а також панель завдань і меню «Пуск». Тому перезапуск може вирішити незначні проблеми, наприклад, якщо панель завдань не працює.
Як виправити панель завдань, що не відповідає, у Windows 10?
- Перезапустіть Провідник Windows за допомогою диспетчера завдань.
- Перезапустіть Провідник Windows за допомогою командного рядка.
- Повторно зареєструйте панель завдань.
- Заборонити запуск певних програм під час процесу завантаження.
- Скасуйте останнє оновлення Windows.
Як виправити панель завдань, яка не працює?
- Перевірте драйвери.
- Перезапустіть Провідник Windows.
- Запустіть виправлення за допомогою PowerShell.
- Перевстановіть програми або ShellExperienceHost і Cortana.
- Оновіть свою систему.
- Виконайте відновлення системи.
- Використовуйте засіб усунення несправностей.
- Запустіть службу ідентифікації програми.


