Оновлено квітень 2024: Припиніть отримувати повідомлення про помилки та сповільніть роботу системи за допомогою нашого інструмента оптимізації. Отримайте зараз на посилання
- Завантажити та встановити інструмент для ремонту тут.
- Нехай сканує ваш комп’ютер.
- Тоді інструмент буде ремонт комп'ютера.
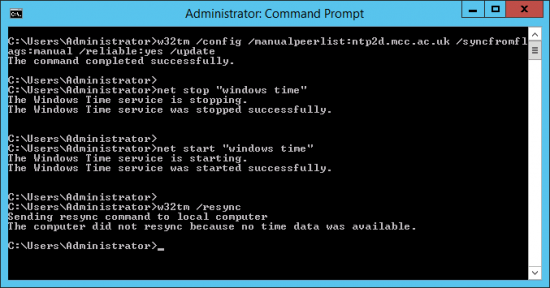
Коли ви працюєте в системі Microsoft Windows Server і намагаєтесь синхронізувати час з іншим джерелом часу (зовнішнім сервером NTP), може виникнути повідомлення про помилку “Комп’ютер не здійснив повторну синхронізацію, оскільки дані про час не були доступні“. Отже, щоб синхронізувати час між внутрішнім та зовнішнім джерелом часу, потрібно виконати команду “w32tm / resync”.
Команда повинна бути виконана або в домені, або в клієнтській системі. Ця помилка в основному пов’язана з неправильною конфігурацією групової політики служби служб часу Windows. На щастя, помилку «Комп’ютер не зміг повторно синхронізувати, оскільки немає даних про час» можна виправити на комп’ютері з Windows 10. Давайте подивимось, як.
Що спричиняє помилку „Не вдалося повторно синхронізувати комп’ютер через відсутність даних про час” у Windows

При використанні зовнішнього джерела часу на сервері Windows багато користувачів стикаються з помилкою "Не вдалося повторно синхронізувати комп’ютер, оскільки дані про час були недоступні". Ця помилка також виникає під час запуску деяких команд синхронізації часу Windows.
Якщо групові політики неправильно налаштовані, може статися ця неприємна помилка. Крім того, неправильні налаштування Windows також є причиною помилки «Комп’ютер не був повторно синхронізований, оскільки дані про час були недоступні».
Групова політика є основною причиною, яка може спричинити помилку синхронізації часу Windows. Щоб вирішити цю проблему, Microsoft рекомендує змінити групову політику.
Як видалити помилку "Комп'ютер не зміг повторно синхронізуватися через відсутність даних про час" у Windows
Оновлення квітня 2024 року:
Тепер за допомогою цього інструменту можна запобігти проблемам з ПК, наприклад, захистити вас від втрати файлів та шкідливого програмного забезпечення. Крім того, це чудовий спосіб оптимізувати комп’ютер для максимальної продуктивності. Програма з легкістю виправляє поширені помилки, які можуть виникати в системах Windows - не потрібно кількох годин усунення несправностей, коли у вас під рукою ідеальне рішення:
- Крок 1: Завантажте інструмент для ремонту та оптимізації ПК (Windows 10, 8, 7, XP, Vista - Microsoft Gold Certified).
- Крок 2: натисніть кнопку "Нач.скан»Щоб знайти проблеми з реєстром Windows, які можуть викликати проблеми з ПК.
- Крок 3: натисніть кнопку "Ремонт всеЩоб виправити всі питання.

Запустіть команду Windows Extended Time (w32tm)
- Розширена команда w32tm може виправити помилку „Не вдалося повторно синхронізувати комп’ютер”.
- Відкрийте інструмент пошуку, натиснувши комбінацію клавіш Windows + S.
- Введіть ключове слово cmd для пошуку командного рядка.
- Клацніть правою кнопкою миші на командному рядку та виберіть Запуск від імені адміністратора, щоб відкрити розширений командний рядок.
- Введіть цю довгу команду у вікні командного рядка:
- w32tm / config /manualpeerlist:time.windows.com,0x1/syncfromflags:manual/reliable:yes / update
- Натисніть Enter, щоб виконати команду.
Редагування реєстру
- Відкрийте текстове поле Open Run.
- Введіть Regedit у поле Відкрити та натисніть OK.
- Відкрийте цей розділ реєстру:
HKEY_LOCAL_MACHINE / SYSTEM / CurrentControlSet / Services / W32Time / Parameters. - Двічі клацніть на рядку Type, щоб відкрити вікно, показано на малюнку нижче.
- Якщо рядок Type не існує, клацніть правою кнопкою миші на порожньому місці праворуч вікна та виберіть New, а потім String Value.
- Введіть новий рядок у текстове поле.
- Видаліть поле Значення даних.
- Потім введіть NT5DS у поле Значення даних.
- Натисніть кнопку ОК.
- Потім перезапустіть Windows.
Переналаштування об’єктів групової політики служб часу Windows
- Для цього виконайте команду "Виконати" за допомогою комбінації клавіш Windows + R.
- Відкрийте редактор групової політики, набравши Gpedit.MSC у меню Виконання та натиснувши кнопку OK.
- Клацніть на Конфігурація комп'ютера, щоб розгорнути її.
- Потім двічі клацніть Адміністративні шаблони в лівій частині вікна.
- Виберіть систему та систему часу Windows, яка містить політику глобальних налаштувань конфігурації.
- Двічі клацніть політику глобальних налаштувань конфігурації, щоб відкрити додаткові параметри для неї.
- У вікні, що відкриється, виберіть перемикач Не налаштовано.
- Підтвердьте, натиснувши OK.
- Потім виберіть Постачальники часу в лівій частині вікна.
- Двічі клацніть Налаштувати Windows NTP-клієнт, Увімкнути Windows NTP-клієнт та Windows NTP-сервер, щоб відкрити ці вікна конфігурації.
- Потім виберіть Налаштувати неконфігурований для клієнта NTP Windows, Увімкнути клієнт Windows NTP та Увімкнути сервер NTP Windows.
- Клацніть на кнопці Застосувати у вікнах, щоб зберегти зміни.
- Потім потрібно перезапустити Windows, щоб зміни набрали чинності.
Порада експерта: Цей інструмент відновлення сканує репозиторії та замінює пошкоджені чи відсутні файли, якщо жоден із цих методів не спрацював. Він добре працює в більшості випадків, коли проблема пов’язана з пошкодженням системи. Цей інструмент також оптимізує вашу систему для максимальної продуктивності. Його можна завантажити за Натиснувши тут
ЧАСТІ ЗАПИТАННЯ
Як виправити повідомлення «Комп’ютер не був повторно синхронізований, оскільки не було даних про час»?
- Перезапустіть службу часу net stop w32time net start w32time.
- Попросіть службу синхронізації часу використовувати зміни w32tm / config / update.
- Скиньте час локального комп’ютера на сервер часу w32tm / resync / rediscover.
Що спричиняє повідомлення «Комп’ютер не можна повторно синхронізувати, оскільки немає даних про час»?
Можливо, встановлена неправильна групова політика - можливо, вам доведеться змінити деякі групові політики, пов’язані із службою часу Windows.
Як я можу повторно синхронізувати час Windows?
- Клацніть на годинник і виберіть «Змінити налаштування дати та часу».
- Клацніть на вкладку "Час в Інтернеті".
- Переконайтеся, що вибрано "Синхронізувати час з time.windows.com".
- Якщо вибрано, натисніть Змінити налаштування, щоб увімкнути параметр Синхронізація з сервером часу в Інтернеті.
- Натисніть кнопку ОК.
Як скинути w32tm для синхронізації часу з доменом?
- Відкрийте розширений (адміністративний) командний рядок.
- Виконайте такі команди: net stop w32time w32tm / скасувати реєстрацію w32tm / зареєструвати net start w32time.
- Перезапустіть сервер. (Необов’язково)


