Оновлено квітень 2024: Припиніть отримувати повідомлення про помилки та сповільніть роботу системи за допомогою нашого інструмента оптимізації. Отримайте зараз на посилання
- Завантажити та встановити інструмент для ремонту тут.
- Нехай сканує ваш комп’ютер.
- Тоді інструмент буде ремонт комп'ютера.
Ви коли-небудь бачили повідомлення про помилку «Викликаний об’єкт від’єднався від своїх клієнтів»? Це може бути неприємною помилкою, яку потрібно вирішити, але не хвилюйтеся – ми тут, щоб допомогти! У цій публікації блогу ми обговоримо, що означає це повідомлення про помилку та як його вирішити. Ми також надамо кілька порад, як запобігти цій помилці в майбутньому.
Що є причиною повідомлення про помилку «Викликаний об’єкт втратив зв’язок зі своїми клієнтами»?
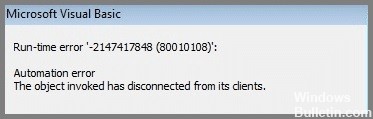
Незважаючи на складний жаргон, це повідомлення про помилку насправді має дуже просте значення. У Windows, якщо ви отримуєте повідомлення «Викликаний об’єкт втратив зв’язок зі своїми клієнтами», це просто означає, що конкретна програма, відповідальна за відкриття файлів певного типу, не може цього зробити. Об’єкт відноситься до конкретної програми на вашому комп’ютері, яку ви вибрали для відкриття типу файлу, який ви намагаєтеся відкрити.
Його клієнти, звичайно, отримують доступ до цього типу файлів. Таким чином, усе повідомлення про помилку вказує на те, що файли не можна відкрити, оскільки пов’язана програма з якоїсь причини була вимкнена. Інші користувачі бачать цю помилку, коли намагаються зберегти свої файли, особливо документи Word і Excel. З'явиться повідомлення про те, що файл не можна зберегти.
Як вирішити проблему «Викликаний об’єкт відключено від своїх клієнтів».
Виконайте відновлення системи

Завжди корисно створити точку відновлення в Windows 10, перш ніж інсталювати нові програми або вносити серйозні зміни в налаштування. Таким чином, якщо щось піде не так, ви можете скористатися точкою відновлення, щоб повернутися до робочої конфігурації. Ось як виконати відновлення системи в Windows 10:
- Спочатку відкрийте діалогове вікно властивостей системи, натиснувши клавішу Windows + R, ввівши sysdm.cpl і натиснувши Enter.
- Потім перейдіть на вкладку Захист системи та натисніть кнопку Налаштувати.
- Виберіть диск, який потрібно захистити, і натисніть OK. Переконайтеся, що вибрано параметр Увімкнути захист системи та виберіть, скільки дискового простору ви хочете використовувати для точок відновлення. Потім знову натисніть OK.
- Щоб створити точку відновлення, відкрийте панель керування та введіть «Відновлення» у вікні пошуку. Натисніть Створити точку відновлення зі списку результатів.
- На вкладці Захист системи натисніть Створити. Введіть назву точки відновлення та знову натисніть Створити.
Ось і все! Тепер ви знаєте, як створити точку відновлення системи в Windows 10.
Використовувати контроль системних файлів (SFC)

Сканування SFC – це процес, який може допомогти виправити пошкоджені файли на вашому комп’ютері. Щоб запустити сканування SFC у Windows 10, виконайте такі дії:
- Відкрийте меню «Пуск» і введіть «cmd» у вікно пошуку.
- Клацніть правою кнопкою миші результат «Командний рядок» і виберіть «Запуск від імені адміністратора».
- Введіть команду «sfc /scannow» і натисніть Enter.
- Зараз розпочнеться сканування, і його завершення може знадобитися деякий час.
- Після завершення сканування перезавантажте комп’ютер і перевірте наявність покращень.
Оновлення квітня 2024 року:
Тепер за допомогою цього інструменту можна запобігти проблемам з ПК, наприклад, захистити вас від втрати файлів та шкідливого програмного забезпечення. Крім того, це чудовий спосіб оптимізувати комп’ютер для максимальної продуктивності. Програма з легкістю виправляє поширені помилки, які можуть виникати в системах Windows - не потрібно кількох годин усунення несправностей, коли у вас під рукою ідеальне рішення:
- Крок 1: Завантажте інструмент для ремонту та оптимізації ПК (Windows 10, 8, 7, XP, Vista - Microsoft Gold Certified).
- Крок 2: натисніть кнопку "Нач.скан»Щоб знайти проблеми з реєстром Windows, які можуть викликати проблеми з ПК.
- Крок 3: натисніть кнопку "Ремонт всеЩоб виправити всі питання.
Виконайте сканування DISM

Windows 10 пропонує ряд способів забезпечити безперебійну роботу вашого комп’ютера, і одним з найефективніших є сканування DISM. Цей інструмент може допомогти відновити пошкоджені файли та налаштування системи, а також підвищити продуктивність, видаливши непотрібні файли. Ось як запустити сканування DISM у Windows 10:
- Натисніть клавішу Windows + S, щоб відкрити вікно пошуку.
- 2. Введіть «Командний рядок» у поле пошуку та натисніть Enter.
- Введіть «DISM /Online /Cleanup-Image /RestoreHealth» у командному рядку та натисніть Enter.
- Тепер розпочнеться сканування, яке може зайняти кілька хвилин.
- Після завершення ви побачите звіт про результати сканування. Якщо виявлено якісь проблеми, їх буде перераховано тут, і ви зможете дотримуватись інструкцій, щоб їх усунути.
Перезавантажте комп'ютер

Якщо ваш комп’ютер працює, перезавантажте його. Це може допомогти усунути будь-які проблеми, які могли виникнути внаслідок використання комп’ютера протягом тривалого періоду часу або одночасного запуску кількох програм. Перезавантаження також може допомогти покращити загальну продуктивність. Ось як перезавантажити комп’ютер під керуванням Windows 10:
- Натисніть кнопку Пуск у нижньому лівому куті екрана.
- Виберіть кнопку живлення, а потім натисніть Перезавантажити.
- Тепер ваш комп’ютер перезавантажиться і знову повинен працювати нормально. Якщо ні, ви можете спробувати інші дії з усунення несправностей, наприклад, запустити сканування на віруси або видалити нещодавно встановлені програми.
Перезапустіть Провідник файлів

Однією з поширених проблем, з якою стикаються користувачі Windows 10, є те, що програма File Explorer перестає відповідати. Якщо це станеться, ви можете виконати кілька кроків, щоб перезапустити Провідник файлів.
- Спочатку натисніть клавіші Ctrl+Shift+Esc на клавіатурі, щоб відкрити диспетчер завдань.
- Далі перейдіть на вкладку «Процеси» та знайдіть процес «Провідник Windows».
- Клацніть правою кнопкою миші на цьому процесі та виберіть «Перезапустити» з меню.
- Нарешті, закрийте диспетчер завдань і перевірте, чи працює Провідник файлів.
- Якщо ці дії не допомогли вирішити проблему, можливо, доведеться перезавантажити комп’ютер.
Порада експерта: Цей інструмент відновлення сканує репозиторії та замінює пошкоджені чи відсутні файли, якщо жоден із цих методів не спрацював. Він добре працює в більшості випадків, коли проблема пов’язана з пошкодженням системи. Цей інструмент також оптимізує вашу систему для максимальної продуктивності. Його можна завантажити за Натиснувши тут
ЧАСТІ ЗАПИТАННЯ
Який об’єкт викликається?
Викликаний об’єкт – це повідомлення про помилку, яке може виникнути в Windows, коли програма або процес від’єднується від своїх клієнтів. Це може статися з кількох причин, наприклад, якщо програма не відповідає або якщо на вашому комп’ютері є пошкоджені файли.
Які клієнти об’єкта?
Клієнтами об'єкта є програми або процеси, які підключені до нього. Коли об’єкт від’єднується від своїх клієнтів, це означає, що ці програми чи процеси більше не можуть спілкуватися один з одним.
Чому об’єкт від’єднався від своїх клієнтів?
Існує ряд причин, чому об’єкт міг від’єднатися від своїх клієнтів. Це може бути пов’язано з проблемою самої програми, або через пошкоджені файли на вашому комп’ютері, які спричиняють проблему.


