Оновлено квітень 2024: Припиніть отримувати повідомлення про помилки та сповільніть роботу системи за допомогою нашого інструмента оптимізації. Отримайте зараз на посилання
- Завантажити та встановити інструмент для ремонту тут.
- Нехай сканує ваш комп’ютер.
- Тоді інструмент буде ремонт комп'ютера.

Windows 10 випустила багато оновлень із захоплюючими новими функціями, і всі вони безкоштовні. Але деякі проблеми залишаються, незважаючи на часті оновлення та численні виправлення помилок. Однак, якщо ви озираєтесь навколо і шукаєте потрібні місця, ви можете знайти рішення більшості своїх проблем, які, здається, ще не вирішені.
У цій статті ми розглянемо повідомлення про помилку “Версія операційної системи не сумісна з автоматичним відновленням”, яке може з’явитися під час спроби автоматичного відновлення.
Повідомлення про помилку з'являється, коли Windows 10 намагається запустити та усунути проблеми з автоматичним відновленням. Потім комп'ютер потрапляє в цикл, з якого він не може вийти. Якщо ви відкриєте файл журналу SrtTrail.txt, ви побачите наступне.
У чому причина повідомлення «Версія операційної системи несумісна з автоматичним відновленням»?

Ця помилка, швидше за все, викликана непідписаним оновленням драйвера, пошкодженим або несумісним драйвером або зараженням руткіта. Отже, не втрачаючи часу, давайте подивимося, як виправити несумісну версію операційної системи, проблеми з відновленням запуску за допомогою наступного посібника з усунення несправностей.
Як виправити проблему "Версія операційної системи, несумісна з відновленням запуску"?
Оновлення квітня 2024 року:
Тепер за допомогою цього інструменту можна запобігти проблемам з ПК, наприклад, захистити вас від втрати файлів та шкідливого програмного забезпечення. Крім того, це чудовий спосіб оптимізувати комп’ютер для максимальної продуктивності. Програма з легкістю виправляє поширені помилки, які можуть виникати в системах Windows - не потрібно кількох годин усунення несправностей, коли у вас під рукою ідеальне рішення:
- Крок 1: Завантажте інструмент для ремонту та оптимізації ПК (Windows 10, 8, 7, XP, Vista - Microsoft Gold Certified).
- Крок 2: натисніть кнопку "Нач.скан»Щоб знайти проблеми з реєстром Windows, які можуть викликати проблеми з ПК.
- Крок 3: натисніть кнопку "Ремонт всеЩоб виправити всі питання.
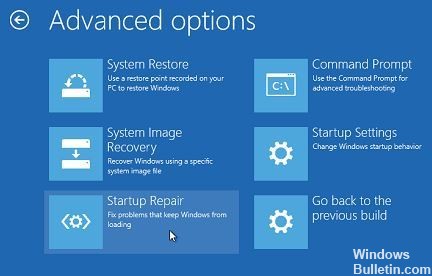
Виконайте автоматичний ремонт
- Вставте флешку або DVD
- Перезавантажте комп'ютер
- Натисніть клавішу F12 на комп’ютері, щоб відкрити інсталятор Windows.
- Виберіть привід, куди ви вставили USB -накопичувач або DVD -диск.
- Натисніть Далі
- Виберіть Ремонт комп’ютера.
- З'явиться синій екран з параметрами
- Виберіть Усунення несправностей.
- Виберіть Додаткові параметри
- Виберіть «Відновлення завантаження» (або «Автоматичне відновлення») у опції «Розширене завантаження».
- Після завершення ремонту спробуйте перезавантажити комп’ютер, щоб перевірити, чи проблема не зникає.
Виконайте чисту завантаження
- Перейдіть до вікна пошуку.
- Введіть MSConfig
- Виберіть Конфігурація системи
- Знайдіть вкладку Послуги
- Установіть прапорець Приховати всі служби Microsoft
- Клацніть Вимкнути все
- Перейдіть на вкладку Виконати
- Натисніть Відкрити диспетчер завдань.
- Закрийте диспетчер завдань і натисніть «ОК».
- Перезавантажте комп'ютер
Перейдіть у безпечний режим
- Натисніть кнопку Пуск
- Виберіть Налаштування - відкриється діалогове вікно Налаштування
- Натисніть Оновлення та безпека
- Виберіть Відновити на лівій панелі
- Перейдіть до Розширений запуск
- Натисніть "Перезапустити зараз".
- На екрані вибору опцій виберіть Виправлення неполадок, а потім натисніть Додаткові параметри.
- Перейдіть до Налаштування запуску та натисніть Перезавантажити
- Після перезавантаження комп’ютера з’явиться список опцій.
- Виберіть 4 або F4, щоб запустити комп'ютер у безпечному режимі.
Порада експерта: Цей інструмент відновлення сканує репозиторії та замінює пошкоджені чи відсутні файли, якщо жоден із цих методів не спрацював. Він добре працює в більшості випадків, коли проблема пов’язана з пошкодженням системи. Цей інструмент також оптимізує вашу систему для максимальної продуктивності. Його можна завантажити за Натиснувши тут
ЧАСТІ ЗАПИТАННЯ
Чому відновлення завантаження не працює?
Пошкоджений завантажувальний розділ може спричинити проблеми з циклом відновлення завантаження Windows 10. Ви можете спробувати перевірити завантажувальний том за допомогою Chkdsk: Перезавантажте комп’ютер, а потім клацніть Виправлення неполадок -> Додаткові параметри -> Командний рядок на екрані під назвою «Вибрати параметр».
Як увімкнути автоматичне відновлення?
- Натисніть кнопку Усунення несправностей.
- Натисніть кнопку Додаткові параметри.
- Натисніть кнопку відновлення автозапуску.
- Виберіть свій обліковий запис.
- Введіть пароль свого облікового запису.
- Натисніть кнопку Продовжити.
Як виправити повідомлення «Ремонт при запуску не вдалося відновити комп’ютер»?
- Запустіть команди fixboot та/або chkdsk. Перезавантажте комп’ютер і кілька разів натисніть клавішу F8, доки не з’явиться логотип Windows. Виберіть Виправлення неполадок> Додаткові налаштування.
- Запустіть DISM. Відкрийте меню Параметри завантаження, як і в попередньому рішенні.
Як виправити комп’ютер, якщо він не запускається?
- Перевірте свій екран.
- Знайдіть повідомлення після звукового сигналу.
- Від'єднайте всі непотрібні USB -пристрої.
- Замініть обладнання всередині.
- Вивчіть BIOS.
- Перевірте наявність вірусів за допомогою живого компакт -диска.
- Завантажте в безпечний режим.


