Оновлено квітень 2024: Припиніть отримувати повідомлення про помилки та сповільніть роботу системи за допомогою нашого інструмента оптимізації. Отримайте зараз на посилання
- Завантажити та встановити інструмент для ремонту тут.
- Нехай сканує ваш комп’ютер.
- Тоді інструмент буде ремонт комп'ютера.
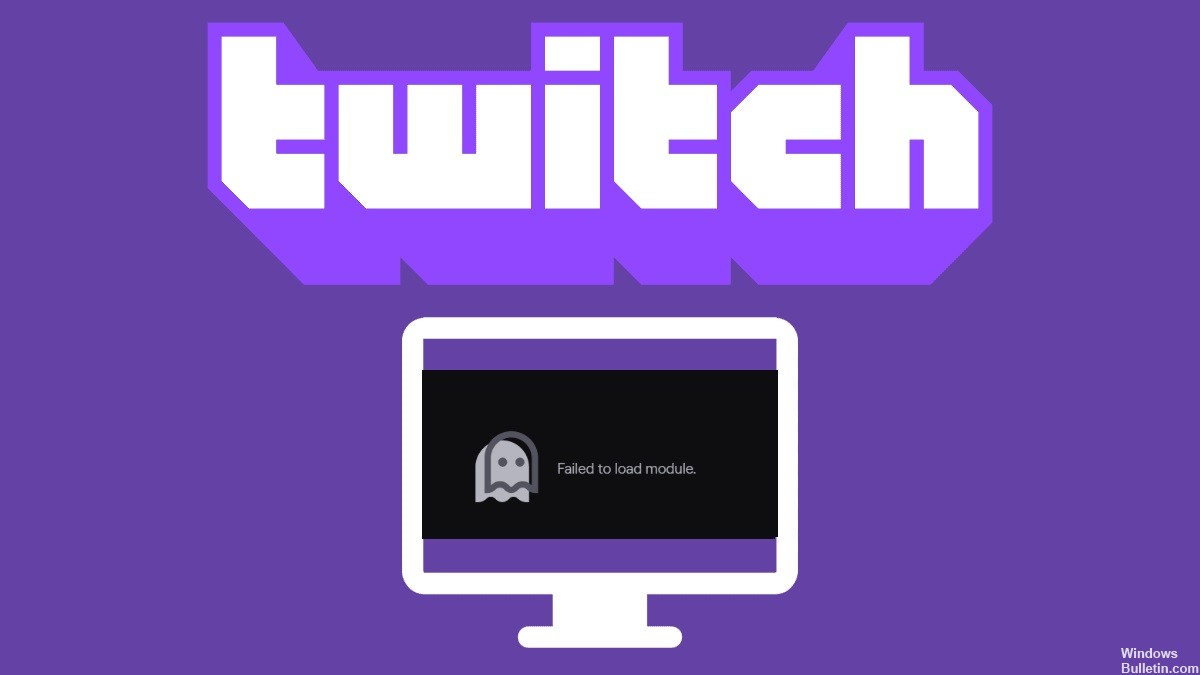
Іноді на Twitch ви можете відчувати «Не вдалося завантажити модуль” проблема, через яку ви не можете дивитися улюблений стример. Тому ми пропонуємо вам ознайомитися з рішеннями, які ми підготували для виправлення помилки, уважно вивчивши проблему, а також причини, які ми перерахували нижче. Впроваджуйте рішення одне за одним, поки одне з них не спрацює на вас.
Що викликає помилку «Не вдалося завантажити модуль Twitch»?
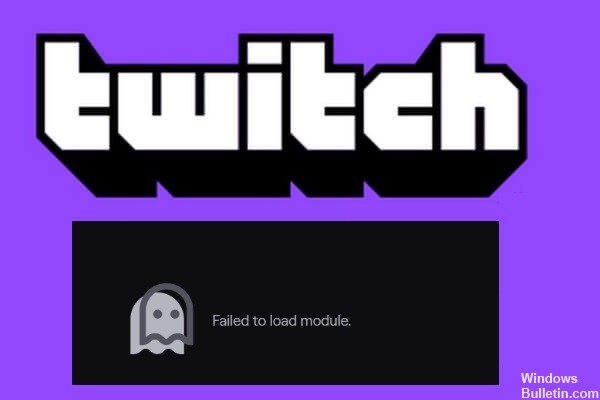
- Неправильні налаштування якості: Пам’ятайте, що ці налаштування призначені для автоматичного режиму.
- Помилки, пов’язані з браузером: Як і будь-яка інша програма або програма, ваш браузер може зіткнутися з випадковими труднощами.
- Розширення, файли cookie або кеші блокують роботу програми: це досить дратує, а також може перешкодити завантаженню Twitch у Chrome або Firefox.
Як вирішити проблему, коли Twitch не завантажує модуль?
Оновлення квітня 2024 року:
Тепер за допомогою цього інструменту можна запобігти проблемам з ПК, наприклад, захистити вас від втрати файлів та шкідливого програмного забезпечення. Крім того, це чудовий спосіб оптимізувати комп’ютер для максимальної продуктивності. Програма з легкістю виправляє поширені помилки, які можуть виникати в системах Windows - не потрібно кількох годин усунення несправностей, коли у вас під рукою ідеальне рішення:
- Крок 1: Завантажте інструмент для ремонту та оптимізації ПК (Windows 10, 8, 7, XP, Vista - Microsoft Gold Certified).
- Крок 2: натисніть кнопку "Нач.скан»Щоб знайти проблеми з реєстром Windows, які можуть викликати проблеми з ПК.
- Крок 3: натисніть кнопку "Ремонт всеЩоб виправити всі питання.

Перевстановіть браузер
- Відкрийте панель керування та перейдіть до Програми -> Програми та функції.
- Потім виберіть Google Chrome, натисніть Видалити та дотримуйтесь інструкцій на екрані, щоб видалити програму зі свого комп’ютера.
- Потім перейдіть на офіційний веб-сайт, щоб завантажити та перевстановити останню версію Chrome.
Очистіть кеш браузера

- Натисніть кнопку з трьома крапками, щоб відкрити меню Chrome.
- Виберіть Інші інструменти -> Очистити дані браузера.
- Коли з’явиться наступне діалогове вікно, перевірте параметри cookies та інші дані сайту та параметри Кешовані зображення та файли.
- Потім натисніть Видалити дані.
Вимкнути розширення веб-переглядача
- Відкрийте Chrome і натисніть значок із трьома крапками у верхньому правому куті інтерфейсу користувача.
- Виберіть Інші інструменти, а потім натисніть Розширення.
- Усі додані розширення відображаються на новій сторінці.
- Тепер відключіть всі розширення, вимкнувши відповідні кнопки.
- Потім перезапустіть браузер і перевірте, чи проблема була вирішена.
- Якщо повідомлення про помилку більше не відображається, ви можете активувати розширення по одному, щоб знайти проблемне розширення, а потім деактивувати або видалити його.
Порада експерта: Цей інструмент відновлення сканує репозиторії та замінює пошкоджені чи відсутні файли, якщо жоден із цих методів не спрацював. Він добре працює в більшості випадків, коли проблема пов’язана з пошкодженням системи. Цей інструмент також оптимізує вашу систему для максимальної продуктивності. Його можна завантажити за Натиснувши тут
ЧАСТІ ЗАПИТАННЯ
Як виправити помилку завантаження модуля на Twitch?
- Використовуйте режим «Анонімне/Приватний перегляд».
- Очистіть кеш, історію та файли cookie вашого браузера.
- Деактивуйте всі розширення, пов’язані з Twitch.
- Використовуйте інший браузер.
- Завантажте та скористайтеся настільною програмою Twitch.
Як очистити кеш браузера?
- Натисніть кнопку з трьома крапками, щоб відкрити меню Chrome.
- Виберіть Інші інструменти -> Очистити дані браузера.
- Коли з’явиться наступне діалогове вікно, перевірте параметри cookies та інші дані сайту та параметри Кешовані зображення та файли.
- Потім натисніть Очистити дані.
Які причини збою завантаження модуля Twitch?
- Неправильні налаштування якості.
- Помилки, пов’язані з браузером.
- Розширення, файли cookie або файли кешу блокують програму.


