Оновлено квітень 2024: Припиніть отримувати повідомлення про помилки та сповільніть роботу системи за допомогою нашого інструмента оптимізації. Отримайте зараз на посилання
- Завантажити та встановити інструмент для ремонту тут.
- Нехай сканує ваш комп’ютер.
- Тоді інструмент буде ремонт комп'ютера.
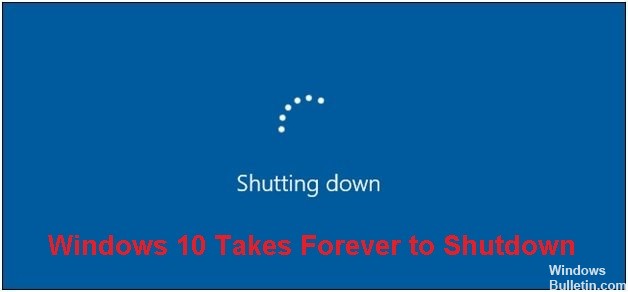
Після робочого дня ви натискаєте кнопку «Вимкнути» і збираєте речі, щоб піти. Але коли ви дивитеся на екран комп’ютера, він все ще завантажується. Ти зупиняєшся і дивишся нетерпляче. Зазвичай вимкнення триває не більше кількох секунд. Але якщо вимикання займає дуже багато часу, у вашому комп’ютері є проблема повільного завершення роботи Windows 10.
У чому причина того, що Windows 10 не вимикається швидко?

- Пошкоджений або несправний сектор на дисках може застрягти під час збереження даних або навіть зберегти дані в пошкоджених/поганих секторах, що може призвести до збою або тривалого відключення.
- Програми є найпоширенішою причиною проблем із завершенням роботи. Якщо ваш комп’ютер довго вимикається у вікні «Програми потрібно закрити» або не вимикається взагалі, проблема, ймовірно, пов’язана з програмним забезпеченням. Це тому, що програма повинна зберегти дані, перш ніж її можна буде закрити. Якщо не вдається зберегти дані, Windows застряє на місці.
Як вирішити проблему, коли Windows 10 не вимикається швидко?
Оновлення квітня 2024 року:
Тепер за допомогою цього інструменту можна запобігти проблемам з ПК, наприклад, захистити вас від втрати файлів та шкідливого програмного забезпечення. Крім того, це чудовий спосіб оптимізувати комп’ютер для максимальної продуктивності. Програма з легкістю виправляє поширені помилки, які можуть виникати в системах Windows - не потрібно кількох годин усунення несправностей, коли у вас під рукою ідеальне рішення:
- Крок 1: Завантажте інструмент для ремонту та оптимізації ПК (Windows 10, 8, 7, XP, Vista - Microsoft Gold Certified).
- Крок 2: натисніть кнопку "Нач.скан»Щоб знайти проблеми з реєстром Windows, які можуть викликати проблеми з ПК.
- Крок 3: натисніть кнопку "Ремонт всеЩоб виправити всі питання.

Запустіть перевірку системних файлів
- Натисніть клавішу Windows + X і виберіть Командний рядок (адміністратор).
- Потім введіть наступне в cmd і натисніть Enter: Sfc /scannow
- Дочекайтеся завершення описаної вище процедури, а потім перезавантажте комп’ютер.
- Дозвольте наведеному вище процесу завершити та перезавантажте комп’ютер, щоб зберегти зміни.
Виконувати технічне обслуговування системи
- Введіть «Технічне обслуговування» в рядку пошуку Windows і натисніть «Безпека та обслуговування».
- Розгорніть розділ «Технічне обслуговування» та натисніть «Почати технічне обслуговування».
- Дозвольте програмі обслуговування системи запустити та перезавантажити комп’ютер після завершення процесу.
Запустіть засіб усунення несправностей блоку живлення
- Введіть «Усунення несправностей» у рядку пошуку Windows і натисніть «Усунення неполадок».
- Потім виберіть параметр Показати все на лівій панелі.
- Потім виберіть параметр Живлення зі списку вирішених проблем комп’ютера.
- Дотримуйтесь інструкцій на екрані та дозвольте запустити програму усунення несправностей живлення.
- Після завершення процесу перезавантажте комп’ютер і переконайтеся, що проблема вирішена.
Порада експерта: Цей інструмент відновлення сканує репозиторії та замінює пошкоджені чи відсутні файли, якщо жоден із цих методів не спрацював. Він добре працює в більшості випадків, коли проблема пов’язана з пошкодженням системи. Цей інструмент також оптимізує вашу систему для максимальної продуктивності. Його можна завантажити за Натиснувши тут
ЧАСТІ ЗАПИТАННЯ
Чому Windows 10 завершується вічно?
Програми є найпоширенішою причиною проблем із завершенням роботи. Якщо ваш комп’ютер довго вимикається у вікні «Програми повинні бути закриті» або не виходить за його межі, ймовірно, у вас проблема з програмним забезпеченням.
У чому причина того, що Windows 10 назавжди вимикається?
Пошкоджений або дефектний сектор на дисках може застрягти під час збереження даних або навіть зберегти дані в пошкоджених/дефектних секторах, що може призвести до збою або тривалого відключення.
Як вирішити довгий процес вимкнення Windows 10?
- Введіть «Усунення неполадок» у рядку пошуку Windows і натисніть «Усунення неполадок».
- Потім виберіть параметр Показати все на лівій панелі.
- Потім виберіть Енергія зі списку вирішених проблем комп’ютера.
- Дотримуйтесь інструкцій на екрані та дозвольте продовжити усунення несправностей живлення.
- Після завершення процесу перезавантажте комп’ютер і перевірте, чи проблема вирішена.


