Оновлено квітень 2024: Припиніть отримувати повідомлення про помилки та сповільніть роботу системи за допомогою нашого інструмента оптимізації. Отримайте зараз на посилання
- Завантажити та встановити інструмент для ремонту тут.
- Нехай сканує ваш комп’ютер.
- Тоді інструмент буде ремонт комп'ютера.
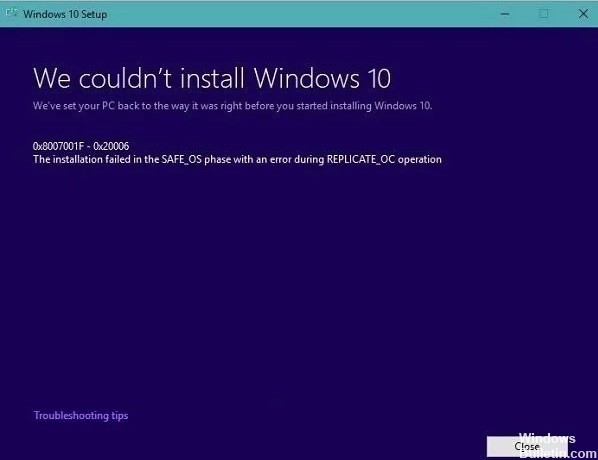
Microsoft Windows Media Builder - це корисний інструмент для завантаження та встановлення останньої версії операційної системи Windows 10 на вашому комп’ютері. Однак під час інсталяції ви можете отримати таке повідомлення про помилку:
0x8007001F-0x20006, Не вдалося встановити на етапі SAFE_OS з помилкою під час операції REPLICATE_OC.
Фаза безпеки операційної системи: цей етап починається для встановлення всіх необхідних оновлень. Можливі причини можуть бути перерване завантаження, підключення до Інтернету тощо.
Що викликає помилку оновлення Windows 0x8007001f - 0x20006?

Помилка вказує «Фаза безпеки операційної системи». Цей етап запускається для встановлення всіх необхідних оновлень Windows. Тому можлива причина цієї помилки може бути перерване завантаження, підключення до Інтернету тощо.
Хоча ця помилка може бути викликана різними факторами, її вирішення не повинно бути надто складним. Ви можете спробувати скинути налаштування компонентів Windows Update або очистити кеш Windows Update. Ви також можете тимчасово вимкнути брандмауер та антивірусну програму або запустити Центр оновлення Windows у чистому стані запуску та запустити засіб усунення несправностей Windows Update.
Щоб розпочати усунення несправностей, дотримуйтесь наведених нижче вказівок.
Як усунути помилку оновлення Windows 0x8007001f - 0x20006?
Оновлення квітня 2024 року:
Тепер за допомогою цього інструменту можна запобігти проблемам з ПК, наприклад, захистити вас від втрати файлів та шкідливого програмного забезпечення. Крім того, це чудовий спосіб оптимізувати комп’ютер для максимальної продуктивності. Програма з легкістю виправляє поширені помилки, які можуть виникати в системах Windows - не потрібно кількох годин усунення несправностей, коли у вас під рукою ідеальне рішення:
- Крок 1: Завантажте інструмент для ремонту та оптимізації ПК (Windows 10, 8, 7, XP, Vista - Microsoft Gold Certified).
- Крок 2: натисніть кнопку "Нач.скан»Щоб знайти проблеми з реєстром Windows, які можуть викликати проблеми з ПК.
- Крок 3: натисніть кнопку "Ремонт всеЩоб виправити всі питання.

Виконайте засіб усунення несправностей Windows Update
Використовуйте цей інструмент для виявлення проблем, які перешкоджають оновленню Windows.
- Натисніть Windows + R, щоб відкрити програму Налаштування.
- Перейдіть до Оновлення та безпека -> Виправлення неполадок.
- На правій панелі виберіть Центр оновлення Windows і натисніть Запустити засіб вирішення проблем.
Якщо у вас виникли проблеми з Windows Update, найпростішим рішенням буде скористатися засобом усунення несправностей Windows Update - інструментом, вбудованим у Windows 10.
Запустіть Windows Update у чистому режимі запуску
- Переконайтеся, що ви увійшли на свій комп’ютер під обліковим записом адміністратора.
- Введіть MSConfig у діалоговому вікні «Виконати» та натисніть «OK», щоб відкрити «Конфігурацію системи».
- На вкладці Загальні виберіть Вибірковий запуск.
- Зніміть прапорець Завантажити завантажувальні елементи та переконайтеся, що опції Завантажити системні служби та Використовувати оригінальні параметри конфігурації завантаження увімкнено.
- На вкладці Служби встановіть прапорець Приховати всі служби Microsoft, натисніть Вимкнути все, а потім натисніть Застосувати/OK, щоб зберегти зміни.
- Потім перезавантажте комп’ютер, щоб перевести його у стан чистого запуску.
Можливо, певна програма чи служба сторонніх виробників на вашому комп’ютері заважає службі Windows Update. Замість того, щоб витрачати багато часу на пошуки винного, ви можете перезавантажити комп’ютер і спробувати оновити Windows Update ще раз.
Скидання компонентів Windows Update
- Натисніть Windows + R, щоб відкрити вікно «Виконати».
- Введіть cmd і натисніть Ctrl + Shift + Enter, щоб запустити командний рядок з правами адміністратора.
- Введіть таку команду і натисніть Enter, щоб зупинити компоненти Windows Update, включаючи службу Windows Update, службу шифрування, BITS та інсталятор MSI.
net stop wuauserv
чиста зупинка cryptsvc
чиста зупинка бітів
net stop msiserver - Тепер вам потрібно перейменувати папки SoftwareDistribution і Catroot2.
- Просто введіть наступний командний рядок і кожного разу натисніть Enter.
ren C: Windows \ SoftwareDistribution SoftwareDistribution.old
ren C: {Windows \ System32 \ catroot2.old - Після перейменування папок вам потрібно перезапустити вищезгадані компоненти, які зазнали впливу.
- Просто введіть таку команду. Знову ж таки, не забувайте натискати клавішу Enter після кожної команди.
net start wuauserv
net start cryptsvc
мережеві стартові біти
net start msiserver - Після скидання налаштувань компонентів оновлення Windows вийдіть з командного рядка та перезавантажте комп’ютер.
Порада експерта: Цей інструмент відновлення сканує репозиторії та замінює пошкоджені чи відсутні файли, якщо жоден із цих методів не спрацював. Він добре працює в більшості випадків, коли проблема пов’язана з пошкодженням системи. Цей інструмент також оптимізує вашу систему для максимальної продуктивності. Його можна завантажити за Натиснувши тут
ЧАСТІ ЗАПИТАННЯ
Як виправити помилку 0x8007001F 0x20006?
- Скиньте компоненти Windows Update.
- Очистіть кеш Windows Update.
- Тимчасово вимкніть антивірусне програмне забезпечення Windows Defender та брандмауер.
- Запустіть Центр оновлення Windows у чистому стані запуску.
Що таке помилка 0x8007001F 0x20006?
Ця помилка виникає, коли користувачі намагаються оновити свою операційну систему Windows. Це системна помилка, викликана пошкодженим системним файлом.
Чому оновлення Windows 10 завжди виходить з ладу?
Якщо оновлення Windows 10 виходить з ладу, найпоширеніші причини такі: Недостатньо місця на диску: Якщо у вас недостатньо вільного місця на комп’ютері для запуску оновлення Windows 10, оновлення припиниться, і Windows повідомить про помилку оновлення. Якщо ви звільняєте деяку кількість пам’яті, зазвичай це не проблема.
Чому я не можу встановити Windows 10?
Якщо вам не вдається встановити Windows 10, це може бути через перерву в процесі оновлення, спричинену випадковим перезавантаженням комп’ютера або відключенням від мережі. Щоб вирішити цю проблему, спробуйте встановити програму ще раз, але переконайтеся, що ваш комп’ютер підключений і залишається увімкненим протягом усього процесу.


