Оновлено квітень 2024: Припиніть отримувати повідомлення про помилки та сповільніть роботу системи за допомогою нашого інструмента оптимізації. Отримайте зараз на посилання
- Завантажити та встановити інструмент для ремонту тут.
- Нехай сканує ваш комп’ютер.
- Тоді інструмент буде ремонт комп'ютера.
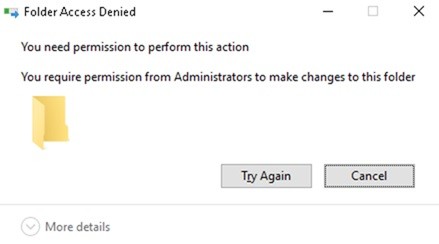
Windows вимагає дозволів для дій, які ви виконуєте на своєму комп’ютері. Але це ваш комп’ютер, чи не так? Отже, навіщо потрібен дозвіл на доступ до певних файлів і папок? Є кілька відповідних відповідей.
Windows хоче захистити вас від доступу до певних файлів, оскільки їх зміна може пошкодити операційну систему. Тому, якщо ваш обліковий запис користувача Windows не має належних дозволів, ви не зможете отримати доступ до певних файлів або папок.
У цьому випадку ви отримаєте повідомлення про помилку "Ви повинні мати дозвіл на виконання цієї дії“. Це засмучує, звичайно. Але ось кілька дуже ефективних рішень для виправлення цієї помилки.
Що викликає повідомлення про помилку "Вам потрібен дозвіл на виконання цієї дії"?

Єдиної причини цієї помилки немає, але краще, якщо вона не повториться знову. Однак у деяких ситуаціях помилка виникає частіше, наприклад, при спробі скопіювати файли, змінити назву папки/файлу, видалити файл чи папку або встановити програму.
В ідеалі ці дії не повинні викликати проблем. Якщо у вас немає належних дозволів безпеки, якщо дозволи не були змінені належним чином, або якщо папка або файл заблоковано службою або системним процесом, оскільки це важливий файл для роботи Windows, ви можете зіткнутися з цією помилкою.
Помилка також може бути викликана зараженням шкідливим програмним забезпеченням або використанням деяких сторонніх програм. Все це може викликати розчарування, навіть якщо у вас є обліковий запис адміністратора, оскільки ви не можете створювати, змінювати або навіть видаляти файли та папки.
Як виправити повідомлення про помилку "Ви повинні мати дозвіл на виконання цієї дії"?
Оновлення квітня 2024 року:
Тепер за допомогою цього інструменту можна запобігти проблемам з ПК, наприклад, захистити вас від втрати файлів та шкідливого програмного забезпечення. Крім того, це чудовий спосіб оптимізувати комп’ютер для максимальної продуктивності. Програма з легкістю виправляє поширені помилки, які можуть виникати в системах Windows - не потрібно кількох годин усунення несправностей, коли у вас під рукою ідеальне рішення:
- Крок 1: Завантажте інструмент для ремонту та оптимізації ПК (Windows 10, 8, 7, XP, Vista - Microsoft Gold Certified).
- Крок 2: натисніть кнопку "Нач.скан»Щоб знайти проблеми з реєстром Windows, які можуть викликати проблеми з ПК.
- Крок 3: натисніть кнопку "Ремонт всеЩоб виправити всі питання.
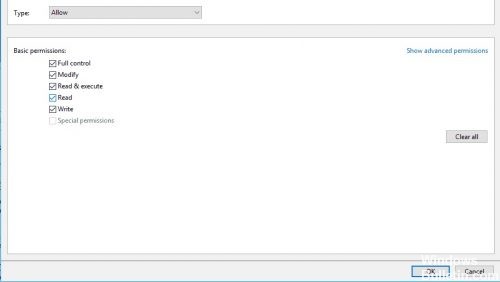
Зміна власника каталогу
- Спочатку знайдіть файл, до якого ви не маєте доступу. Клацніть правою кнопкою миші на цьому файлі та виберіть Властивості.
- Виберіть вкладку Безпека та натисніть Адміністратор у розділі Імена груп та користувачів.
- Натисніть кнопку Додатково внизу.
- У розділі Власник натисніть Редагувати.
- У вікні Вибір користувача або групи натисніть Додатково.
- Потім у розділі «Додатково» натисніть «Знайти зараз» і виберіть групу, для якої потрібно мати повні права на файли на вашому комп’ютері. Натисніть OK, щоб закрити це вікно.
- Тепер перейдіть на вкладку Дозволи та натисніть Додати.
- Натисніть Вибрати основний.
- Повторіть кроки 5 і 6, щоб вибрати потрібного користувача або групу.
- Встановіть Тип на Дозволити та встановіть прапорець Повний контроль. Тепер натисніть OK, щоб зберегти зміни.
- Тепер ви є власником вибраного файлу і можете змінювати його без обмежень.
За допомогою командного рядка змініть дозволи на безпеку/право власності
- Натисніть клавіші Windows + X, щоб відкрити меню Win + X і виберіть зі списку командний рядок (адміністратор). Якщо
- Командний рядок недоступний, замість цього можна використовувати PowerShell (адміністратор).
- Коли відкриється командний рядок, введіть takeown /f (path_to_folder) /r /dy і натисніть Enter. Виконавши цю команду, ви берете право власності на вибраний каталог або файл.
- Тепер введіть icacls (path_to_folder) /grant administrators: F /T і натисніть Enter, щоб виконати команду.
- Потім ви надаєте групі адміністраторів повний контроль над каталогом. Якщо ви хочете надати повний доступ іншому користувачеві або групі, введіть відповідне ім’я.
Після виконання цих двох команд ви стаєте власником і надаєте повний контроль вибраному користувачеві або групі. Щоб ця команда працювала, ви повинні замінити (path_to_folder) точним розташуванням файлу або каталогу, що викликало повідомлення про помилку File Access Denied.
Перевірте свою антивірусну програму
Ще однією причиною цієї проблеми може бути ваша антивірусна програма. Щоб вирішити проблему, користувачі рекомендують вимкнути антивірусну програму і подивитися, чи це допоможе. Якщо ні, вам слід видалити антивірусну програму і подивитися, чи це вирішить проблему.
Якщо видалення антивірусної програми не вирішує проблему, слід розглянути можливість переходу на іншу антивірусну програму. На ринку є багато хороших антивірусних програм, але якщо ви хочете, щоб антивірусна програма не впливала на вашу систему, ми рекомендуємо вам спробувати популярні сторонні антивірусні програми.
Порада експерта: Цей інструмент відновлення сканує репозиторії та замінює пошкоджені чи відсутні файли, якщо жоден із цих методів не спрацював. Він добре працює в більшості випадків, коли проблема пов’язана з пошкодженням системи. Цей інструмент також оптимізує вашу систему для максимальної продуктивності. Його можна завантажити за Натиснувши тут
ЧАСТІ ЗАПИТАННЯ
Як я знаю, що мені потрібен дозвіл на цю дію?
- Перевірте тип облікового запису користувача Windows.
- Отримайте повний контроль над файлом або папкою.
- Додайте себе до групи адміністраторів.
- Завантажте в безпечний режим.
- Запустіть SFC та CHKDSK.
Чому кажуть, що для цього потрібен дозвіл?
Ваш комп'ютер може бути заражений вірусами або шкідливим програмним забезпеченням, що викликає повідомлення про помилку "Вам потрібен дозвіл на виконання цієї дії". Виконайте сканування та видаліть шкідливе програмне забезпечення з комп’ютера за допомогою Захисника Windows. Після цього ви можете перевірити, чи помилка зникла.
Як я можу запобігти Windows запитувати права адміністратора?
Перейдіть у групу Налаштування системи та безпеки, натисніть Безпека та обслуговування та розгорніть параметри у розділі Безпека. Прокрутіть униз, доки не побачите розділ Windows SmartScreen. Натисніть кнопку Змінити налаштування. Щоб внести ці зміни, потрібно мати права адміністратора.


