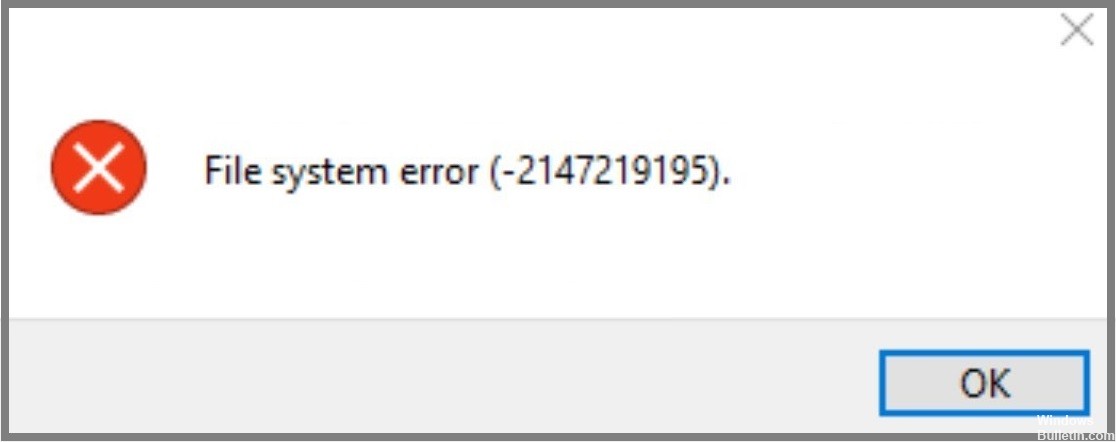
Оновлено квітень 2024: Припиніть отримувати повідомлення про помилки та сповільніть роботу системи за допомогою нашого інструмента оптимізації. Отримайте зараз на посилання
- Завантажити та встановити інструмент для ремонту тут.
- Нехай сканує ваш комп’ютер.
- Тоді інструмент буде ремонт комп'ютера.
Помилка файлової системи (-2147219195) — одна з найпоширеніших помилок, які виникають під час роботи з операційною системою Microsoft Windows. Хоча це може здатися незначною проблемою, вона може призвести до серйозної втрати даних. Насправді цілком можливо, що ви самі стикалися з цією помилкою. Якщо ви шукаєте способи вирішення цієї помилки, ось кілька порад, які допоможуть вам це зробити.
Перш за все – давайте розберемося, що саме це за помилка. Помилка файлової системи виникає щоразу, коли виникає проблема в тому, як файли зберігаються на вашому комп’ютері. Коли це станеться, ви отримаєте код помилки, який вказує на характер проблеми. Наприклад, -2147219195 означає «Помилка файлової системи».
Тепер, коли ми знаємо, що це за помилка, як вона виникає? Що ж, це може статися з кількох причин. Однією з таких причин є пошкодження жорсткого диска. Інша можливість полягає в тому, що ви випадково видалили важливі файли. Ви можете скористатися інструментом очищення диска, щоб дізнатися, чи пошкоджено ваш жорсткий диск. Для цього виконайте наведені нижче дії.
- Натисніть кнопку «Пуск» і введіть «Очищення диска» у полі пошуку.
- Виберіть Очищення диска зі списку відображених програм.
- Натисніть Enter, щоб відкрити програму.
- Натисніть OK, щоб почати процес.
- Дочекайтеся завершення процесу очищення.
- Якщо буде запропоновано, перезавантажте ПК.
- Перевірте, чи помилка не зникає після перезавантаження ПК.
Якщо ви все ще відчуваєте ту саму помилку, вам слід подумати про придбання нового жорсткого диска. Це гарантує, що ваш ПК не зіткнеться з проблемами в майбутньому. Однак, якщо у вас немає достатньо грошей, щоб купити новий жорсткий диск, ви можете спробувати й інші рішення. Ось деякі з них:
Запустіть оновлення Windows

Microsoft рекомендує інсталювати останні оновлення для Windows 10, хоча деякі з них є необов’язковими. Якщо ви не хочете встановлювати оновлення, ви можете перезавантажити комп’ютер після їх завантаження та встановлення. Вам не доведеться робити це часто, але іноді виникають проблеми, які вимагають перезавантаження.
Оновлення квітня 2024 року:
Тепер за допомогою цього інструменту можна запобігти проблемам з ПК, наприклад, захистити вас від втрати файлів та шкідливого програмного забезпечення. Крім того, це чудовий спосіб оптимізувати комп’ютер для максимальної продуктивності. Програма з легкістю виправляє поширені помилки, які можуть виникати в системах Windows - не потрібно кількох годин усунення несправностей, коли у вас під рукою ідеальне рішення:
- Крок 1: Завантажте інструмент для ремонту та оптимізації ПК (Windows 10, 8, 7, XP, Vista - Microsoft Gold Certified).
- Крок 2: натисніть кнопку "Нач.скан»Щоб знайти проблеми з реєстром Windows, які можуть викликати проблеми з ПК.
- Крок 3: натисніть кнопку "Ремонт всеЩоб виправити всі питання.
Використовуйте безпечний режим
Цей спосіб передбачає завантаження ПК за допомогою функції безпечного режиму. Після переходу в безпечний режим ви зможете отримати доступ до всіх функцій свого ПК, не турбуючись про наявність вірусів. Рекомендується виконувати цей крок, лише якщо ви не можете вирішити проблему за допомогою попередніх методів.
Усунення неполадок у програмах Windows Store

Якщо ви зіткнулися з проблемами під час спроби запустити програми Windows Store на своєму комп’ютері, виконайте наведені тут дії, щоб їх вирішити.
- Натисніть кнопку «Пуск» і введіть «усунення несправностей». Відкриється магазин Microsoft, де можна завантажити останню версію Windows 10.
- Після встановлення запустіть програму та виберіть опцію «Усунення несправностей».
- Вибравши опцію, ви побачите список опцій, пов’язаних із вашим пристроєм. Виберіть той, який відповідає вашій проблемі.
Запустіть перевірку системного файлу

- Щоб запустити sfc / scandisk, одночасно натисніть клавіші Windows+R, введіть cmd, а потім увійдіть у командний рядок.
- Введіть “scandisk -fixmbr” без лапок.
- Натисніть Enter. Цей метод найкраще працює, якщо у вас виникають проблеми із завантаженням Windows 10.
Завантаження в чистому завантаженні
Останнім часом програма для перегляду фотографій часто дає збої. Ви спробували все, включаючи видалення та повторне встановлення програми, але, здається, нічого не працює. Після деякого дослідження виявилося, що програма продовжує виходити з ладу з кількох причин.
Щоб вирішити проблему, вам потрібно буде з’ясувати, що спричинило збій і як його зупинити. Ось короткий посібник, який допоможе вам це зробити.
- Спочатку переконайтеся, що у вас встановлено всі необхідні драйвери. Програма перегляду фотографій може не працювати належним чином, якщо у вас не встановлено відповідні програми.
- Далі перевірте, чи не завершується збій програми перегляду фотографій, коли ви відкриваєте певну папку. Можливо, папка містить пошкоджені файли. У цьому випадку вам доведеться повністю видалити папку.
- Нарешті, ви також можете спробувати вимкнути службу перегляду фотографій. Для цього натисніть меню «Пуск» і знайдіть служби. Знайдіть службу Photo Viewer у категорії Services. Клацніть його правою кнопкою миші та виберіть Вимкнути. Тепер ви можете знову почати користуватися засобом перегляду фотографій.
Оновіть додаток Photos
Ви кілька разів оновлювали додаток для фотографій, але це не допомогло. Може ви щось пропустили? Спробуйте ще раз оновити програму фотографій.
- У спадному меню виберіть Дозволити.
- Введіть свій пароль і натисніть OK.
- Тепер поверніться до програми «Фото» та оновіть її.
Перезавантажте комп'ютер
Іноді для вирішення більшості проблем достатньо перезавантажити комп’ютер. Однак, якщо проблема не зникає, вам слід подумати про це. Перезавантаження комп’ютера видалить усі тимчасові файли, які можуть спричиняти помилки.
Примітка: Якщо ви стикаєтеся з частими перезавантаженнями, ви можете розглянути можливість встановлення антивірусного програмного забезпечення.
Порада експерта: Цей інструмент відновлення сканує репозиторії та замінює пошкоджені чи відсутні файли, якщо жоден із цих методів не спрацював. Він добре працює в більшості випадків, коли проблема пов’язана з пошкодженням системи. Цей інструмент також оптимізує вашу систему для максимальної продуктивності. Його можна завантажити за Натиснувши тут
ЧАСТІ ЗАПИТАННЯ
Що таке помилка файлової системи?
Помилка файлової системи – це поширений тип помилки Windows, яка зазвичай виникає через пошкоджений файл або несправну програму. Цей тип помилки спричиняє проблеми зі здатністю комп’ютера читати та записувати дані на жорсткий диск.
Незважаючи на те, що помилки диска широко поширені та сильно відрізняються за пошкодженням і причиною, однією з найпоширеніших проблем є пошкоджений файл або несправна програма. Коли відбувається будь-яка з цих подій, це може перешкодити вашій ОС отримати доступ або використовувати певний файл чи фрагмент коду на вашому ПК.
Що викликає помилку файлової системи 2147219195 у Windows 10?
Найпоширенішою причиною повідомлення про помилку «Помилка файлової системи -2147219195» є проблема з додатком «Фотографії», вбудованим у Windows 10. Зазвичай це відбувається через проблему з одним із файлів, які відкриваються. Другою потенційною причиною є пошкодження файлу.
Як виправити помилку файлової системи (-2147219195)?
Помилка файлової системи (-2147219195) виникає через пошкоджені записи реєстру. Ця проблема виникає через зараження шкідливим програмним забезпеченням, неправильне завершення роботи, вірусну атаку, збій системи тощо. Щоб вирішити цю проблему, виконайте наведені нижче дії.
- Перезавантажте комп'ютер.
- Одночасно натисніть клавіші Win+R і введіть regedit у полі «Виконати».
- Натисніть OK, щоб відкрити редактор реєстру.
- Перейдіть до HKEY_LOCAL_MACHINE\SYSTEM\CurrentControlSet\Services\Netlogon.
- Клацніть правою кнопкою миші Netlogon і виберіть клавішу Delete.
- Закрийте редактор реєстру.
- Перезавантажте комп’ютер і подивіться, чи зникне повідомлення про помилку.


