Оновлено квітень 2024: Припиніть отримувати повідомлення про помилки та сповільніть роботу системи за допомогою нашого інструмента оптимізації. Отримайте зараз на посилання
- Завантажити та встановити інструмент для ремонту тут.
- Нехай сканує ваш комп’ютер.
- Тоді інструмент буде ремонт комп'ютера.
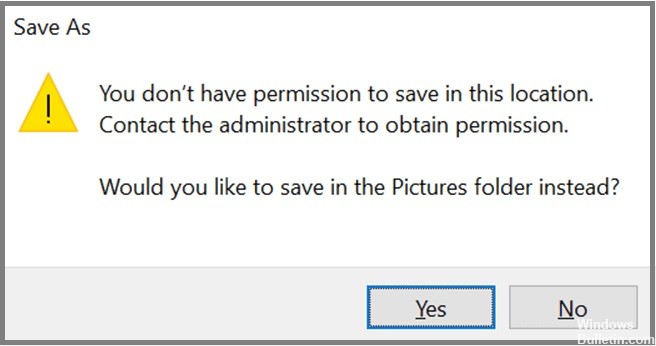
Якщо ви намагаєтеся зберегти щось у розділі, який вам не належить, ви, ймовірно, не зможете це зробити. Якщо ви зберігаєте щось у розділі, який належить комусь іншому, ви, швидше за все, опинитесь заблокованими. Ця стаття покаже вам, як вирішити цю проблему.
Причина, чому ви отримуєте це повідомлення про помилку, полягає в тому, що Windows Vista та новіші версії Windows забороняють людям записувати дані в певні розділи, якщо вони не мають прав адміністратора. Це відбувається тому, що деякі програми використовують функцію «Зберегти як» для запису даних на диск. Коли ви намагаєтеся зберегти документ у певному каталозі, Windows перевіряє, чи є у вас дозвіл на змінення цього каталогу. Якщо ви цього не зробите, ви отримаєте це попередження.
Рішення залежить від типу файлу, який ви намагаєтеся зберегти, і від того, як ви взагалі потрапили в цю ситуацію. Якщо ви точно знаєте, чому у вас виникають проблеми зі збереженням, ми розповімо вам про кожен сценарій окремо. Однак, якщо ви не впевнені, чому ви бачите цю помилку, перегляньте наш посібник із виправлення типових помилок.
1. Коли ви намагаєтеся зберегти файл в іншому каталозі, ніж те, де ви його зберегли, ви можете побачити цю помилку.
2. Якщо ви намагаєтеся зберегти документ у місці, відмінному від того, де ви його зберегли спочатку, наприклад, якщо ви хочете зберегти його на флешку, ви можете побачити цю помилку. Просто перемістіть файл у потрібне місце та повторіть спробу.
3. Якщо ви намагаєтеся зберегти файл зображення, відео, аудіо або PDF, ви можете побачити це попередження. Просто перетягніть файл безпосередньо на робочий стіл або натисніть Ctrl+O, щоб зберегти його.
4. Якщо ви намагаєтеся змінити назву файлу або папки, ви можете побачити це повідомлення. Просто двічі клацніть файл або папку, щоб перейменувати їх.
5. Якщо ви намагаєтеся скопіювати файли з одного місця в інше, ви можете побачити це сповіщення. Натисніть Так, щоб перезаписати існуючі файли.
Переконайтеся, що ви запускаєте програму від імені адміністратора
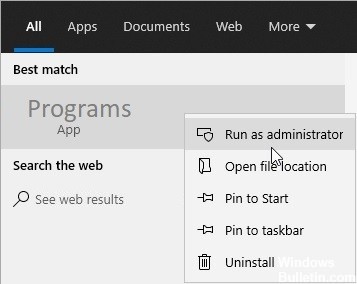
Якщо ви запускаєте таку програму, як Microsoft Office, ви можете побачити помилку «У вас немає дозволу» під час збереження файлу після редагування. Ця проблема виникає через те, що деякі програми створені для захисту від випадкового редагування. У таких випадках програма не дозволить вам змінити файл, якщо ви не запустите програму як адміністратор.
Щоб вирішити цю проблему, ми покажемо вам, як запустити програму безпосередньо від імені адміністратора.
1. Клацніть правою кнопкою миші значок програми в Провіднику Windows і виберіть Властивості.
2. Клацніть «Сумісність», а потім натисніть кнопку «Змінити параметри для окремих програм».
3. Установіть прапорець біля пункту Запускати цю програму від імені адміністратора, а потім натисніть OK.
4. Закрийте діалогове вікно.
Оновлення квітня 2024 року:
Тепер за допомогою цього інструменту можна запобігти проблемам з ПК, наприклад, захистити вас від втрати файлів та шкідливого програмного забезпечення. Крім того, це чудовий спосіб оптимізувати комп’ютер для максимальної продуктивності. Програма з легкістю виправляє поширені помилки, які можуть виникати в системах Windows - не потрібно кількох годин усунення несправностей, коли у вас під рукою ідеальне рішення:
- Крок 1: Завантажте інструмент для ремонту та оптимізації ПК (Windows 10, 8, 7, XP, Vista - Microsoft Gold Certified).
- Крок 2: натисніть кнопку "Нач.скан»Щоб знайти проблеми з реєстром Windows, які можуть викликати проблеми з ПК.
- Крок 3: натисніть кнопку "Ремонт всеЩоб виправити всі питання.
Переконайтеся, що контроль облікових записів користувачів вимкнено
Щоб видалити надокучливе сповіщення, відкрийте меню «Пуск» і введіть «Змінити налаштування контролю облікових записів користувачів». Клацніть посилання та виберіть «Ніколи не повідомляти мене» та натисніть «ОК». Ви більше не отримуватимете сповіщень про зміни в налаштуваннях.
Це досить проста операція, але вона вимагає певних технічних знань. Однак якщо ви хочете повністю вимкнути сповіщення, є простіші способи зробити це. Наприклад, можна просто взагалі вимкнути опцію показу сповіщень. Або, якщо ви хочете дізнатися, що ще ви можете зробити, щоб налаштувати свій ПК, не турбуючись про те, що вас перервуть, перегляньте наш посібник зі зміни зовнішнього вигляду та поведінки вашого ПК.
Файл слід зберегти в іншому місці
Нарешті, якщо ви не хочете вживати жодних дій для вирішення цієї крихітної проблеми, ви можете вибрати інше місце для збереження файлу. Цей спосіб зручний тим, що вам не доведеться щоразу змінювати стандартне розташування. І коли ви закінчите зберігати файл, ви можете просто натиснути Так, щоб підтвердити операцію.
Ось як це зробити.
1. Відкрийте Блокнот або інший текстовий редактор.
2. Введіть «C:\Users\YourName\AppData\Roaming\Microsoft\Windows\Recent\AutomaticDestinations».
3. Клацніть OK.
4. Виберіть потрібне місце.
5. Натисніть Enter, щоб зберегти файл там.
Перейдіть на інший веб-браузер
Користувачі повідомляють, що збереження фотографій з Інтернету викликає помилку на деяких пристроях. Хоча користувачі Windows 10 стикаються з цією проблемою, користувачі Mac стикаються з проблемами Safari. Причиною цієї проблеми є тимчасовий збій у веб-переглядачі, і якщо у вас виникла ця помилка, радимо спробувати інший веб-переглядач, наприклад Firefox або Chrome. Якщо ви хочете дізнатися більше про те, як вирішити цю проблему, перегляньте наш посібник про те, як зберегти зображення з Інтернету.
Якщо ви хочете уникнути небажаної реклами на своєму мобільному пристрої, ви можете розглянути можливість встановлення стороннього магазину програм, наприклад AppBrain. З цим типом програмного забезпечення вам не потрібно турбуватися про зараження зловмисним програмним забезпеченням, оскільки його немає. Натомість ви просто знайдете програми, які відповідають вашим потребам.
Обов'язково перевірте свою антивірусну програму
У деяких випадках цю проблему може спричинити антивірусне програмне забезпечення. Деякі антивірусні програми мають тенденцію блокувати певні папки, щоб запобігти доступу шкідливих файлів до них. Однак це також може завадити вам відкрити ці папки.
Щоб виправити це, у вас немає дозволу на запис у цей каталог, зв’яжіться з адміністратором у проблемах Windows 10, радимо вам перевірити дозволи вашої антивірусної програми та вимкнути функції, які перешкоджають доступу до файлів, наприклад «Блокувати відомі зловмисні програми».
Користувачі повідомили про проблеми з Bitdefender, і, згідно з тим, що вони нам сказали, Bitdefender заважав програмі зберігати дані в певну папку. Щоб вирішити проблему, вам просто потрібно зайти в налаштування Bitdefender і додати програму-порушник до списку дозволених програм.
Функцію захищеного режиму слід вимкнути
Internet Explorer 11 містить дуже корисний параметр безпеки під назвою «Захищений режим». Якщо ви вимкнете його, вам більше не потрібно буде вводити свої облікові дані щоразу, коли ви намагатиметеся відкрити веб-сторінку. Натомість ви побачите лише порожній екран. Ви все одно зможете переміщатися по Інтернету, але вам не буде запропоновано ввести дані для входу, якщо ви не захочете піти кудись ще.
Щоб увімкнути або вимкнути захищений режим, виконайте такі дії:
1. У списку налаштувань виберіть Internet Options.
2. У розділі «Історія перегляду» натисніть «Видалити».
3. Прокрутіть униз до зони пошуку та зніміть прапорець біля пункту «Включити файли cookie».
4. Установіть прапорець біля пункту Увімкнути захищений режим і натисніть OK.
Вирішіть проблеми сумісності вашої програми
Microsoft Office 2016 містить засіб усунення несправностей, який допомагає виявити та виправити поширені проблеми сумісності. Ви можете запустити засіб вирішення проблем безпосередньо з меню «Пуск». Потім натисніть «Показати додаткові функції» в розділі «Додаткові функції». Далі натисніть Виправити проблеми сумісності.
Засіб усунення несправностей сканує вашу систему на наявність потенційних проблем, пов’язаних із встановленням, сумісністю програм і конфігурацією апаратного забезпечення. Він визначає найімовірніші причини несумісності та пропонує рішення. Наприклад, засіб вирішення проблем може запропонувати оновити драйвер відеокарти. Або він може рекомендувати видалити деякі програми чи компоненти.
Щоб скористатися засобом усунення несправностей, виконайте наведені нижче дії.
1. У списку оновлень знайдіть позначене «Сумісність програм».
2. Виберіть опцію для завантаження та запуску засобу усунення несправностей.
3. Коли буде запропоновано, виберіть, чи хочете ви відновити або видалити вибраний компонент.
4. Після завершення роботи засобу усунення несправностей перезавантажте ПК.
Порада експерта: Цей інструмент відновлення сканує репозиторії та замінює пошкоджені чи відсутні файли, якщо жоден із цих методів не спрацював. Він добре працює в більшості випадків, коли проблема пов’язана з пошкодженням системи. Цей інструмент також оптимізує вашу систему для максимальної продуктивності. Його можна завантажити за Натиснувши тут


