Оновлено квітень 2024: Припиніть отримувати повідомлення про помилки та сповільніть роботу системи за допомогою нашого інструмента оптимізації. Отримайте зараз на посилання
- Завантажити та встановити інструмент для ремонту тут.
- Нехай сканує ваш комп’ютер.
- Тоді інструмент буде ремонт комп'ютера.
Планувальник завдань - одне з найзручніших заздалегідь визначених програм для Windows, оскільки він може впорядкувати вашу роботу.
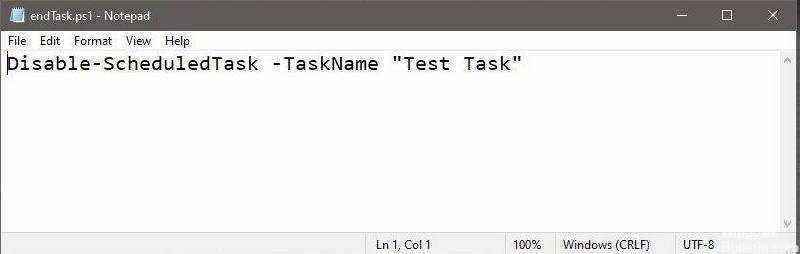
Основна ідея цього додатка - запустити виконання різних сценаріїв та програм у певний час чи подію.
У ньому є бібліотека, в якій всі завантажені завдання індексуються та впорядковані відповідно до часу та важливості.
Основна система цієї програми складається з 2 елементів: Тригери та дії.
Сценарій, щоб відключити завдання
Щоб відключити завдання, ми будемо використовувати скрипт PowerShell. Створити його нескладно, але ви, мабуть, уже створили Завдання, яке ви хочете відключити, оскільки вам потрібно його ім'я в сценарії.
Відкрийте новий файл блокнота та вставте наступне. Замінити “Назва завдання” з назвою Завдання, яке ви хочете відключити. Збережіть його за допомогою розширення файлу PS1.
Disable-ScheduledTask -TaskName "Назва завдання"
Вимкнення запланованого завдання
Тепер ви повинні запустити цей сценарій, щоб вимкнути задачу. Найкраще додати це як дію до того ж завдання, яке ви хочете відключити, щоб інше завдання не було виконано спеціально для відключення першого завдання. Однак, незалежно від того, чи запускаєте ви сценарій як дію для однієї і тієї ж задачі, або створюєте нову задачу для виконання, це повністю на ваш розсуд і що найкраще підходить для вашого конкретного використання.
Створивши завдання та додавши всі відповідні дії, додайте ще одну дію. Встановіть дію на «Запуск програми». У полі Програма / сценарій введіть Powershell.exe. У полі «Додати аргументи» введіть наступне, але замініть «Шлях до сценарію PowerShell» повним шляхом до раніше створеного сценарію.
Оновлення квітня 2024 року:
Тепер за допомогою цього інструменту можна запобігти проблемам з ПК, наприклад, захистити вас від втрати файлів та шкідливого програмного забезпечення. Крім того, це чудовий спосіб оптимізувати комп’ютер для максимальної продуктивності. Програма з легкістю виправляє поширені помилки, які можуть виникати в системах Windows - не потрібно кількох годин усунення несправностей, коли у вас під рукою ідеальне рішення:
- Крок 1: Завантажте інструмент для ремонту та оптимізації ПК (Windows 10, 8, 7, XP, Vista - Microsoft Gold Certified).
- Крок 2: натисніть кнопку "Нач.скан»Щоб знайти проблеми з реєстром Windows, які можуть викликати проблеми з ПК.
- Крок 3: натисніть кнопку "Ремонт всеЩоб виправити всі питання.
синтаксис
-ExecutionPolicy Bypass "Шлях до скрипта повноважень"
Приклад
-ExecutionPolicy Bypass "C: \ Users \ fatw \ Desktop \ endTask.ps1"
Переконайтеся, що Завдання працює з правами адміністратора. Ви можете надати доступ адміністратора на вкладці Загальні. Увімкніть параметр «Запустити з найвищими привілеями». Коли ви натискаєте OK для завершення сценарію, вам може бути запропоновано ввести пароль адміністратора. Останнє, що слід пам’ятати, це те, що дія, яка запускає сценарій і відключає завдання, повинна бути останньою у списку дій. Ви можете запустити заплановане завдання вручну, щоб перевірити, чи виконуються дії у правильному порядку.
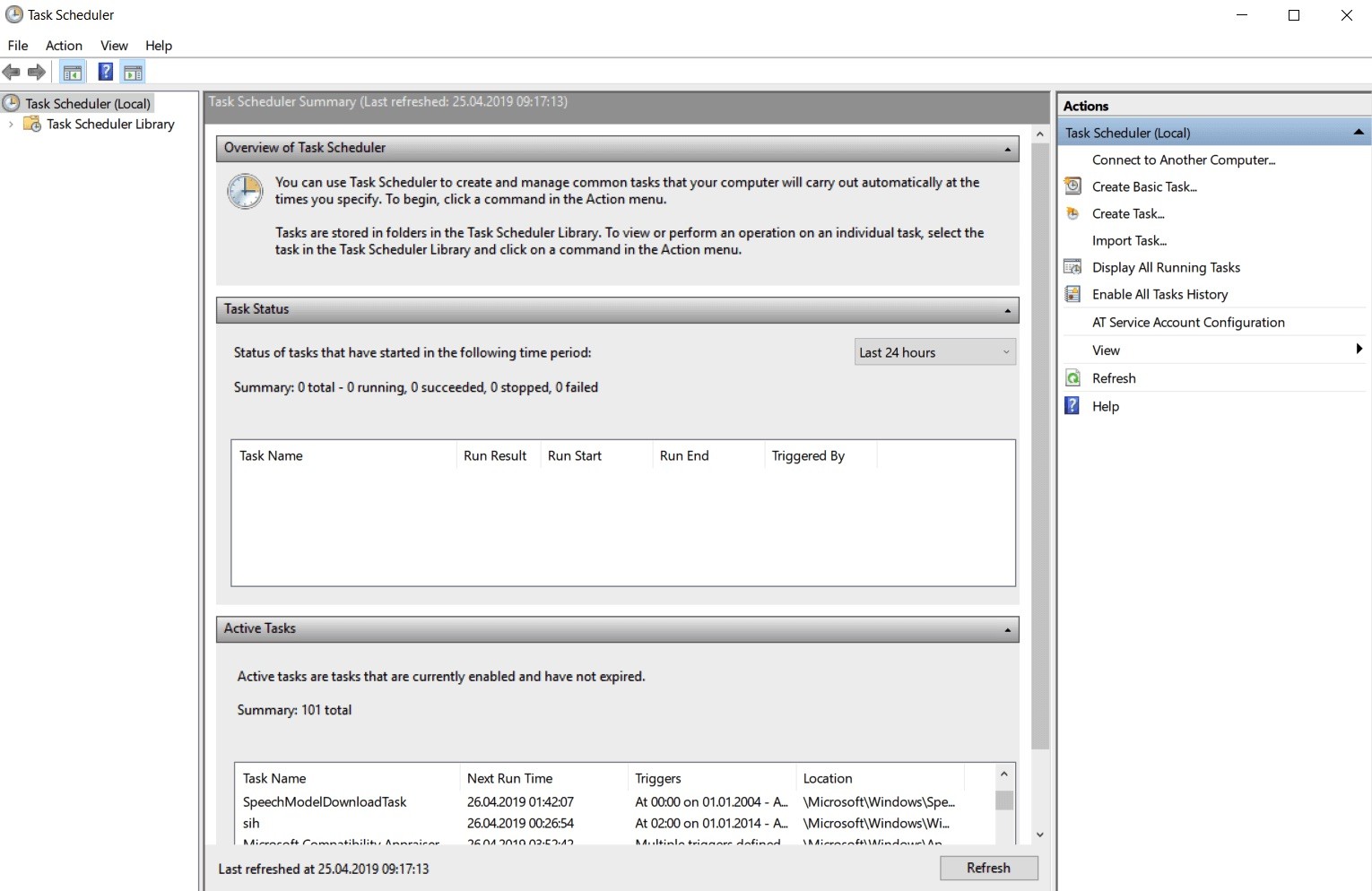
Висновок
Планувальник завдань - це зручний інструмент Windows, який дозволяє планувати та виконувати автоматизовані завдання. Наприклад, ви можете використовувати Планувальник завдань, щоб Windows запускав програму в певний час, раз, періодично або лише тоді, коли відбувається конкретна подія.
https://superuser.com/questions/1420150/run-a-scheduled-task-only-once-based-on-an-event
Порада експерта: Цей інструмент відновлення сканує репозиторії та замінює пошкоджені чи відсутні файли, якщо жоден із цих методів не спрацював. Він добре працює в більшості випадків, коли проблема пов’язана з пошкодженням системи. Цей інструмент також оптимізує вашу систему для максимальної продуктивності. Його можна завантажити за Натиснувши тут

CCNA, веб-розробник, засіб виправлення неполадок ПК
Я комп'ютерний ентузіаст і практикуючий ІТ-фахівець. У мене багаторічний досвід роботи у комп'ютерному програмуванні, усуненні несправностей апаратного забезпечення та ремонту. Я спеціалізуюся на веб-розробці та проектуванні баз даних. У мене також є сертифікація CCNA для проектування мережі та усунення несправностей.

