Оновлено квітень 2024: Припиніть отримувати повідомлення про помилки та сповільніть роботу системи за допомогою нашого інструмента оптимізації. Отримайте зараз на посилання
- Завантажити та встановити інструмент для ремонту тут.
- Нехай сканує ваш комп’ютер.
- Тоді інструмент буде ремонт комп'ютера.
Якщо ви не єдиний, хто користується комп’ютером, зберегти ваші індивідуальні налаштування, такі як закладки та теми, майже неможливо. Це також справедливо, якщо ви шукаєте конфіденційність своїх закладок та інших конфіденційних даних.
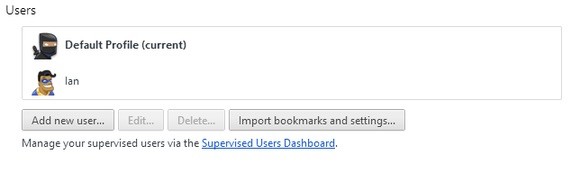
Google Chrome дозволяє налаштувати декілька користувачів, кожен з яких має власну віртуальну копію браузера на одному комп’ютері. Ви можете піти ще далі, пов’язавши свій обліковий запис Chrome із обліковим записом Google та синхронізувавши закладки та програми на кількох пристроях.
Ви можете змінити профіль, який працює під керуванням Chrome на Windows, Linux та Mac. Якщо ви не знайомі з профілями, загляньте у верхній правий кут екрана. Якщо ви ввійшли в Chrome у своєму обліковому записі Google, з’явиться ім’я вашого профілю. Натискання на цю кнопку відкриває меню. У цьому меню ви можете налаштувати та використовувати кілька профілів з різними обліковими записами Google.
Додавання користувача в Chrome
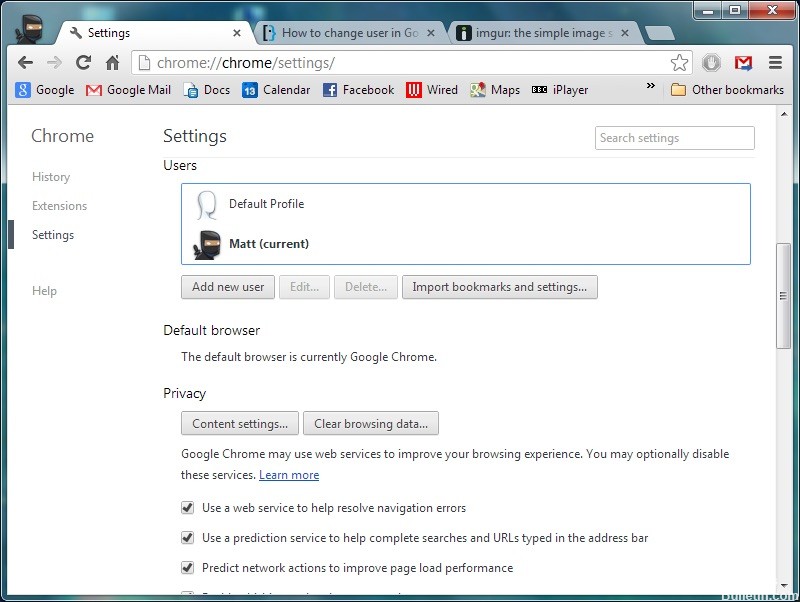
- Клацніть піктограму меню у верхньому правому куті Chrome.
- Виберіть “Налаштування”.
- Виберіть “Управління іншими людьми”.
- Виберіть “Додати особу” у вікні внизу праворуч.
- Введіть ім’я людини та виберіть піктограму.
Необов’язково. Якщо це дочірній обліковий запис, установіть прапорець «Переглядати цю особу», щоб керувати веб-сайтами, які вони відвідують із вашого облікового запису Google. - Коли ви створюєте контрольованого користувача, їх історія переглядів, закладки та інші налаштування не синхронізуються між пристроями. Це не обліковий запис Google, це обліковий запис веб-браузера, яким керує керівник (наприклад, батько).
Оновлення квітня 2024 року:
Тепер за допомогою цього інструменту можна запобігти проблемам з ПК, наприклад, захистити вас від втрати файлів та шкідливого програмного забезпечення. Крім того, це чудовий спосіб оптимізувати комп’ютер для максимальної продуктивності. Програма з легкістю виправляє поширені помилки, які можуть виникати в системах Windows - не потрібно кількох годин усунення несправностей, коли у вас під рукою ідеальне рішення:
- Крок 1: Завантажте інструмент для ремонту та оптимізації ПК (Windows 10, 8, 7, XP, Vista - Microsoft Gold Certified).
- Крок 2: натисніть кнопку "Нач.скан»Щоб знайти проблеми з реєстром Windows, які можуть викликати проблеми з ПК.
- Крок 3: натисніть кнопку "Ремонт всеЩоб виправити всі питання.
Метод GUI з відповідним значком для Chrome у Windows
- Введіть chrome: // settings / в адресному рядку (або Меню> Налаштування).
- Прокрутіть униз до розділу Користувачі.
- Виберіть виділеного (поточного) користувача та натисніть кнопку Редагувати.
- Тепер натисніть на ярлик Додати робочий стіл.
![]()
Переключення між користувачами
Щоб переключитися з одного користувача на іншого, просто натисніть на значок користувача, який відображається у верхньому лівому куті вікна браузера. Інші створені користувачі відображаються у спадному меню. Виберіть той, на який потрібно перейти, і для цього профілю користувача відкриється нове вікно. Якщо у вас занадто багато проблем з цим, ви також можете використовувати спеціальні ярлики, надані Chrome, коли ви створюєте профіль, щоб відкрити браузер як конкретний користувач.
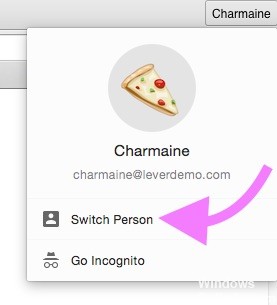
Порада експерта: Цей інструмент відновлення сканує репозиторії та замінює пошкоджені чи відсутні файли, якщо жоден із цих методів не спрацював. Він добре працює в більшості випадків, коли проблема пов’язана з пошкодженням системи. Цей інструмент також оптимізує вашу систему для максимальної продуктивності. Його можна завантажити за Натиснувши тут

CCNA, веб-розробник, засіб виправлення неполадок ПК
Я комп'ютерний ентузіаст і практикуючий ІТ-фахівець. У мене багаторічний досвід роботи у комп'ютерному програмуванні, усуненні несправностей апаратного забезпечення та ремонту. Я спеціалізуюся на веб-розробці та проектуванні баз даних. У мене також є сертифікація CCNA для проектування мережі та усунення несправностей.

