Оновлено квітень 2024: Припиніть отримувати повідомлення про помилки та сповільніть роботу системи за допомогою нашого інструмента оптимізації. Отримайте зараз на посилання
- Завантажити та встановити інструмент для ремонту тут.
- Нехай сканує ваш комп’ютер.
- Тоді інструмент буде ремонт комп'ютера.
В епоху бездротового підключення та майже безпрецедентних цін на принтери початкового рівня (але дедалі вищі ціни на чорнило) деякі з нас неминуче матимуть більше ніж один пристрій для друку.
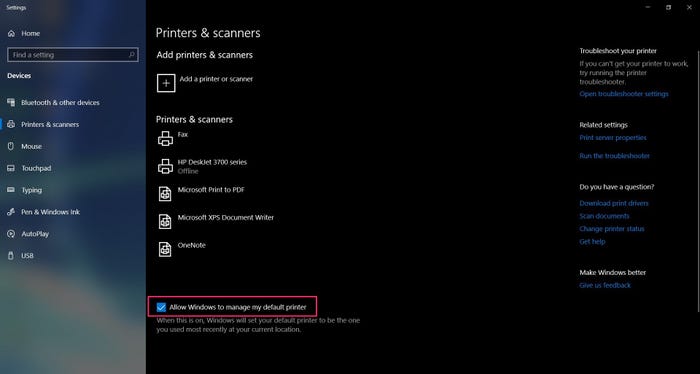
Windows 10 своєю безмежною мудрістю встановлює ваш принтер за замовчуванням на останній принтер, який використовувався у вашому поточному місці. Це може неприємно для користувачів, які прагнуть друкувати більшість документів на одному типі принтера, а іноді використовують і інший принтер. Хоча проста комутація пристроїв - це простий засіб захисту, деякі можуть захочути друкувати лише на одному головному пристрої одночасно.
Якщо ви хочете встановити принтер за замовчуванням, а не змінити його, для налаштування цього необхідно встановити певні налаштування. Нижче наведено пояснення процедури встановлення принтера за замовчуванням та переконання, що він залишається принтером за замовчуванням, коли використовується інша машина.
Оновлення квітня 2024 року:
Тепер за допомогою цього інструменту можна запобігти проблемам з ПК, наприклад, захистити вас від втрати файлів та шкідливого програмного забезпечення. Крім того, це чудовий спосіб оптимізувати комп’ютер для максимальної продуктивності. Програма з легкістю виправляє поширені помилки, які можуть виникати в системах Windows - не потрібно кількох годин усунення несправностей, коли у вас під рукою ідеальне рішення:
- Крок 1: Завантажте інструмент для ремонту та оптимізації ПК (Windows 10, 8, 7, XP, Vista - Microsoft Gold Certified).
- Крок 2: натисніть кнопку "Нач.скан»Щоб знайти проблеми з реєстром Windows, які можуть викликати проблеми з ПК.
- Крок 3: натисніть кнопку "Ремонт всеЩоб виправити всі питання.
Як встановити принтер за замовчуванням у Windows 10
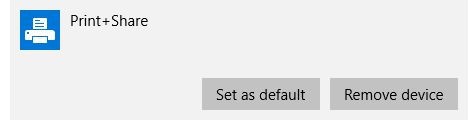
- Натисніть клавішу Windows на клавіатурі або клацніть на піктограму Windows у нижньому лівому куті екрана та знайдіть «Принтер».
- У результатах пошуку виберіть “Принтери та сканери”.
- Зніміть прапорець біля пункту «Дозволити Windows керувати принтером за замовчуванням» внизу екрана, встановивши прапорець.
- У списку принтерів та сканерів виберіть пристрій, який ви хочете використовувати за замовчуванням. Клацніть на нього, а потім натисніть “Управління”.
- На новому екрані виберіть “Встановити за замовчуванням”. Тепер це повинен бути ваш принтер за замовчуванням.
- Щоб відновити налаштування принтера за замовчуванням, ще раз перевірте кнопку «Дозволити Windows керувати принтером за замовчуванням».
Як встановити принтер за замовчуванням за допомогою Редактора реєстру
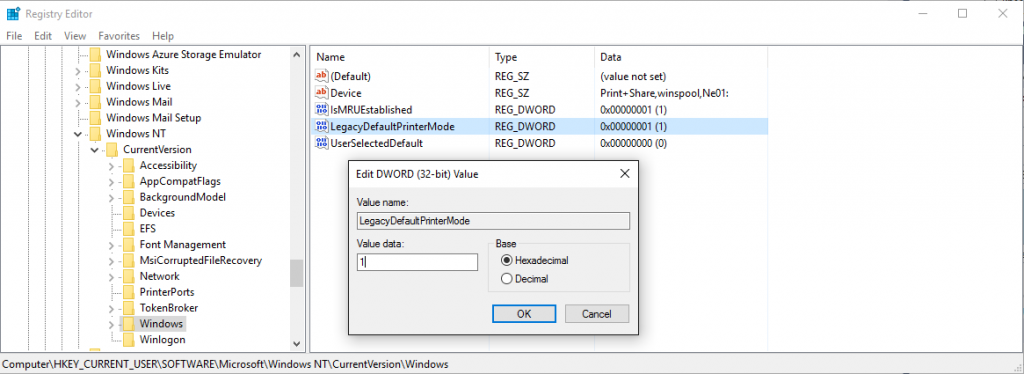
- Відкрийте Редактор реєстру (клацніть правою кнопкою миші на пуск Windows → запуск → regedit)
- Перейдіть до цієї кнопки:
- HKEY_CURRENT_USER \ SOFTWARE \ Microsoft \ Windows NT \ CurrentVersion \ Windows
- Встановіть значення «Значення даних:» для імені «LegacyDefaultPrinterMode» на «1», щоб повернутися до старої поведінки принтера за замовчуванням під Windows 10.
Висновок
Однак у деяких додатків він має недолік. Якщо ви постійно змінюєте принтери в офісі, принтер за замовчуванням - це останній принтер, який використовується в цьому місці.
Я сподіваюся, що це керівництво було корисним і що ви змогли встановити принтер за замовчуванням для Windows 10.
Немає можливості мережі змінити принтер за замовчуванням, як це є в Windows 7, тому ви повинні дозволити Windows керувати принтером за замовчуванням.
https://www.groovypost.com/howto/manage-default-printers-windows-10/
Порада експерта: Цей інструмент відновлення сканує репозиторії та замінює пошкоджені чи відсутні файли, якщо жоден із цих методів не спрацював. Він добре працює в більшості випадків, коли проблема пов’язана з пошкодженням системи. Цей інструмент також оптимізує вашу систему для максимальної продуктивності. Його можна завантажити за Натиснувши тут

CCNA, веб-розробник, засіб виправлення неполадок ПК
Я комп'ютерний ентузіаст і практикуючий ІТ-фахівець. У мене багаторічний досвід роботи у комп'ютерному програмуванні, усуненні несправностей апаратного забезпечення та ремонту. Я спеціалізуюся на веб-розробці та проектуванні баз даних. У мене також є сертифікація CCNA для проектування мережі та усунення несправностей.

