Оновлено квітень 2024: Припиніть отримувати повідомлення про помилки та сповільніть роботу системи за допомогою нашого інструмента оптимізації. Отримайте зараз на посилання
- Завантажити та встановити інструмент для ремонту тут.
- Нехай сканує ваш комп’ютер.
- Тоді інструмент буде ремонт комп'ютера.
Додаток Spooler SubSystem — це компонент Windows, який використовується такими програмами Microsoft Office, як Word, Excel, PowerPoint і Outlook. Ця програма відповідає за керування завданнями друку, надісланими на принтери, підключені до комп’ютерів з операційною системою Windows. Додаток Spooler SubSystem запускається автоматично кожного разу, коли ви запускаєте одну з цих програм.
Проблема виникає, коли система заражається шкідливим програмним забезпеченням. Коли це трапляється, процес spoolsv використовує забагато пам’яті. У деяких випадках процес аварійно завершує роботу та викликає помилки.
Чому він використовує велику пам'ять ЦП?
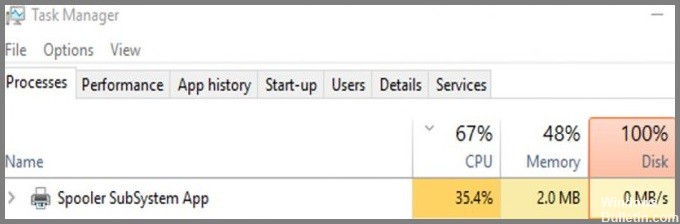
Spoolsv.exe — одна з тих програм, про які ви ніколи не думаєте, оскільки вона просто працює. Але іноді це працює недостатньо добре. Якщо ви помітили, що ваш комп’ютер здається млявим або повільним, спробуйте ознайомитися з нашим посібником щодо вирішення проблем друку Windows 10.
Якщо надходить забагато запитів на завдання друку, spoolsv.exe використовує всю доступну обчислювальну потужність. Це спричиняє такі проблеми, як зависання програм, збій браузерів і навіть непридатність комп’ютера. Можливо, ви зможете вирішити деякі з цих проблем самостійно, але ми рекомендуємо спробувати набір інструментів Windows Troubleshooting Toolkit, щоб перевірити, чи допоможе він.
Чи можна його відключити?
Є кілька причин, чому насправді може бути корисно залишити цей параметр увімкненим. Ось що вам потрібно знати. Якщо у вашій мережі кілька користувачів, вони можуть спільно використовувати свої принтери з іншими людьми. Якщо вимкнути цю функцію, лише один користувач одночасно матиме доступ до цього принтера.
Це означає, що всі інші повинні зачекати, поки перша особа закінчить користуватися принтером, перш ніж вони зможуть дійти до своєї черги. Це також запобігає випадковому видаленню файлів під час виконання завдання друку.
Це вірус чи зловмисне програмне забезпечення?
Зловмисне програмне забезпечення намагається приховати своє існування, ховаючись у законних процесах. Це називається «скрадуванням», і це відбувається тому, що шкідливе програмне забезпечення має залишатися прихованим, поки воно виконує свою брудну роботу. Фактично, деякі шкідливі програми навіть ховаються в легітимній програмі. Якщо ви помітили щось незвичайне, що відбувається на вашому ПК, загляньте під капот. Ви можете виявити прихований шматок зловмисного програмного забезпечення, що ховається на виду.
Найпоширенішим способом зловмисне програмне забезпечення потрапляє на вашу машину через вкладення електронної пошти. Але проблема в тому, що багато людей не знають, як розпізнати потенційно небезпечну прихильність. Отже, що ви шукаєте? Ось п’ять ознак, які можуть вказувати на те, що вірус намагається проникнути у вашу систему.
Процес виходить з-під контролю: Вихід програми з-під контролю не обов’язково є ознакою зараження, але це точно може бути. Шукайте програми, які, здається, роблять те, для чого вони не призначені. Наприклад, програма, яка відкриває кілька вікон або копіює файли без запиту дозволу. Ці дії можуть бути частиною звичайної роботи, але вони часто є ознаками троянського коня.
Незвичайна поведінка вашої системи: Якщо ви бачите, що на ваших комп’ютерах відбувається щось дивне, як-от раптове збільшення використання процесора, несподіване завершення роботи або активність жорсткого диска, ви, ймовірно, знайшли прихованого зловмисника. Перегляньте свої журнали, щоб точно визначити, що сталося.
Підозріла активність у вашій мережі: Якщо ви підозрюєте, що зловмисник намагається проникнути у вашу мережу, перевірте налаштування брандмауера. Переконайтеся, що все налаштовано належним чином, щоб уникнути несанкціонованого трафіку. Також переконайтеся, що антивірусне програмне забезпечення регулярно оновлюється.
Програма, яка, здається, нічого не робить: Приховане шкідливе програмне забезпечення часто маскується під законну програму. Коли ви запускаєте файл, він має відкритися негайно. Якщо ні, ви можете дослідити далі.
Дивні назви файлів або вміст: Приховане зловмисне програмне забезпечення іноді використовує імена, які, здається, пов’язані з типом файлу, який воно містить. Наприклад, PDF-документ може мати назву «рахунок-фактура.pdf». Однак, якщо ви двічі клацнете файл, вас, швидше за все, попросять зберегти його в іншому місці. Те ж саме стосується архівів ZIP. Зазвичай вони містять файли з такими назвами, як «backup.zip» або «backup_of_backup.zip». Але коли ви розпакуєте їх, ви побачите, що вони насправді містять папку з кількома іншими файлами.
Запустіть засіб усунення несправностей

Якщо у вас виникли проблеми з принтером, виконайте наведені нижче дії, щоб запустити інструмент усунення несправностей принтера. Цей інструмент допоможе вам визначити, з якою проблемою може зіткнутися ваш пристрій. Якщо це не працює, спробуйте наступний крок.
- Відкрийте панель керування (клавіша Windows + X).
- Натисніть Система та обслуговування.
- Натисніть кнопку Усунення несправностей.
- Виберіть Принтери та факси.
- Натисніть кнопку Пуск.
- Дотримуйтесь інструкцій, відображених на екрані.
Оновлення квітня 2024 року:
Тепер за допомогою цього інструменту можна запобігти проблемам з ПК, наприклад, захистити вас від втрати файлів та шкідливого програмного забезпечення. Крім того, це чудовий спосіб оптимізувати комп’ютер для максимальної продуктивності. Програма з легкістю виправляє поширені помилки, які можуть виникати в системах Windows - не потрібно кількох годин усунення несправностей, коли у вас під рукою ідеальне рішення:
- Крок 1: Завантажте інструмент для ремонту та оптимізації ПК (Windows 10, 8, 7, XP, Vista - Microsoft Gold Certified).
- Крок 2: натисніть кнопку "Нач.скан»Щоб знайти проблеми з реєстром Windows, які можуть викликати проблеми з ПК.
- Крок 3: натисніть кнопку "Ремонт всеЩоб виправити всі питання.
Очистіть чергу принтера
Друк документів — це одне, але друк документа, поки він ще обробляється, може спричинити проблеми. Черги друку використовуються для зберігання даних, які потрібно надрукувати, а система відстежує, які документи готові до друку. Якщо ви хочете щось надрукувати, ви просто додаєте це в чергу та натискаєте кнопку друку. Якщо черга заповнена, система не дозволить нічого додати. Ви можете побачити, скільки елементів у черзі, натиснувши на значок у верхньому лівому куті екрана.
Якщо ви виявите, що черга стає надто довгою, її можна очистити. Для цього виконайте наведені нижче дії.
- Відкрийте меню «Параметри», виберіть «Принтери та факси» та прокрутіть вниз до «Очистити чергу».
- Клацніть посилання поруч із «Видалити всі елементи з цієї черги» та дотримуйтесь інструкцій.
- Ви можете зробити резервну копію своїх файлів про всяк випадок.
- Коли все буде зроблено, ви помітите, що черга порожня.
- Тепер ви можете друкувати, не турбуючись про те, що втратите важливу інформацію.
Вимкнути службу
Якщо ви використовуєте Windows 10, немає причин, чому б вам не вимкнути службу диспетчера друку. Якщо ви не знаєте, як це зробити, ось посібник, який вам допоможе.
- Перейдіть до вікна Служби.
- Клацніть правою кнопкою миші на спулері друку та виберіть «Властивості».
- На вкладці «Загальні» зніміть прапорець «Автоматично перезавантажувати», якщо ця служба зупиняється або аварійно завершує роботу.
- Перезапустіть комп'ютер.
Перевірте, чи справді це вірус
Якщо ви отримуєте повідомлення про вірус на вашому комп’ютері, перевірте, чи це справжня загроза чи просто помилкова тривога. Ось як дізнатися, чи законне попередження чи ні. Клацніть правою кнопкою миші процес spoolsvc.exe і відкрийте місце, де зберігаються файли. Ви побачите папку з назвою System32. Це типовий каталог, де зберігаються дані більшості програм Windows.
Папка system32 містить такі важливі системні файли, як kernel32.dll, ntdll.dll тощо. Ці файли потрібні для основних функцій, таких як запуск програм, відкриття вікон і доступ до апаратних пристроїв. Поки папка system32 неушкоджена, немає причин для занепокоєння. Однак якщо ви помітили в цій папці підозрілий файл, негайно видаліть його.
Оновіть усі драйвери
Якщо у вас виникли проблеми під час інсталяції Windows 10, це може бути через застарілі драйвери. Щоб вирішити цю проблему, необхідно оновити драйвери. Якщо ви не знаєте, як це зробити, ось що вам потрібно зробити:
- Перейдіть до диспетчера пристроїв
- Клацніть правою кнопкою миші драйвер пристрою та виберіть Оновити програмне забезпечення драйвера
- Натисніть Огляд мого комп’ютера
- Знайдіть папку, у яку встановлено оригінальний драйвер
- Виберіть файл з назвою «driver_name.inf». Це назва INF-файлу, який містить оновлений драйвер.
- Двічі клацніть файл INF, щоб інсталювати нову версію драйвера.
- Після завершення встановлення перезавантажте ПК.
Скиньте принтер
Принтери – це складні пристрої, які потребують регулярного обслуговування та оновлення для належної роботи. Якщо вам не вдається налагодити правильну роботу принтера, ви можете скинути його налаштування. Цей процес очищає інформацію, що зберігається в пам’яті пристрою, і дозволяє почати роботу заново без попередніх налаштувань.
Скидання заводських налаштувань не впливає на дані на жорсткому диску; однак він знищує все інше, що зберігається в оперативній пам’яті. Ви втратите всі незбережені документи та будь-які зміни, внесені з часу останнього використання принтера. Щоб уникнути втрати важливих файлів, переконайтеся, що ви зберегли все, що хочете зберегти, перш ніж виконувати скидання.
Щоб виконати скидання, виконайте такі дії:
- Відкрийте кришку передньої панелі з боку принтера, де розташована кнопка живлення.
- Вимкніть принтер, натиснувши кнопку живлення один раз.
- Зніміть лоток для паперу.
- Натисніть кнопку Reset у нижній частині принтера.
Порада експерта: Цей інструмент відновлення сканує репозиторії та замінює пошкоджені чи відсутні файли, якщо жоден із цих методів не спрацював. Він добре працює в більшості випадків, коли проблема пов’язана з пошкодженням системи. Цей інструмент також оптимізує вашу систему для максимальної продуктивності. Його можна завантажити за Натиснувши тут
ЧАСТІ ЗАПИТАННЯ
Чому додаток Spooler SubSystem так сильно завантажує ЦП?
Диспетчер завдань Windows дозволяє відстежувати продуктивність системи та діагностувати такі проблеми, як низький час відгуку, збої та зависання програм. Ви можете використовувати диспетчер завдань, щоб визначити програми, які споживають надмірну пам’ять, дисковий простір, цикли процесора, пропускну здатність мережі та навіть заряд акумулятора.
Окрім моніторингу споживання ресурсів, диспетчер завдань надає детальну інформацію про кожен процес, запущений у вашій системі. Це включає таку інформацію, як ім’я виконуваного файлу, пов’язаного з кожним процесом, кількість потоків, які використовує процес, обсяг віртуальної пам’яті, який споживає процес, і відсоток часу ЦП, витраченого на виконання коду в процесі.
Чи є програма Spooler SubSystem вірусом?
Ця проблема стосується Windows XP, Vista, 7, 8/8.1 і 10. Це законний файл операційної системи Windows, який запускається всередині Windows. Однак деякі люди помилково вважають, що це вірус через його назву. Насправді файл spoolsv.exe є частиною операційної системи Windows. Отже, якщо ви бачите spoolsv.exe, що працює в диспетчері завдань, не панікуйте. У цьому немає нічого поганого.
Якщо spoolsv. exe знаходиться в папці «C:\System32\», то він не є загрозою. Але якщо він знаходиться в іншому місці, це може бути шкідлива програма. Потрібно перевірити, чи не запущено на вашому комп’ютері щось підозріле.
Що означає підсистема спулера?
Підсистема спулера є одним із найважливіших компонентів Windows. Він відповідає за друк документів, факсів, електронних листів тощо. Якщо він перестане працювати, ви не зможете нічого надрукувати. Існує багато причин, чому це відбувається, але найпоширенішими є віруси, зловмисне програмне забезпечення, застарілі драйвери або навіть проблеми з обладнанням.


