Оновлено квітень 2024: Припиніть отримувати повідомлення про помилки та сповільніть роботу системи за допомогою нашого інструмента оптимізації. Отримайте зараз на посилання
- Завантажити та встановити інструмент для ремонту тут.
- Нехай сканує ваш комп’ютер.
- Тоді інструмент буде ремонт комп'ютера.
![]()
В командних онлайн-іграх дуже важлива функціональна програма голосового чату. TeamSpeak "Натисни і говори" - це зручна функція, яка дозволяє увімкнути мікрофон, утримуючи спеціальну кнопку. TeamSpeak - це програма VoIP, яка дозволяє проводити конференц-дзвінки без особливих зусиль.
Він включає різні функції, включаючи push to talk. На жаль, ця функція більше не працює для деяких користувачів. Якщо ви не вирішите проблему, ви можете несамовито кричати в мікрофон, і нічого не вийде.
На жаль, ця дія більше не працює для деяких користувачів. Якщо ви не вирішите проблему, ви можете відчайдушно кричати в мікрофон, і нічого не виходило.
Однак, здається, є життєздатне рішення цієї проблеми. Але спочатку з’ясуємо, чому це трапляється.
Чому TeamSpeak не працює в режимі “Натисни і говори”

Хоча це не складна функція, “НІГ”, Ця функція час від часу може спричиняти проблеми. Є кілька причин, чому це не працює:
Опція голосової активації якимось чином блокує функцію "Натисни і говори": хоча цього не повинно відбуватися, деякі користувачі повідомляли про проблеми з цією функцією. Коли вони намагаються активувати обидва параметри одночасно, функція "Натисни і говори" більше не працює.
Ви встановили неправильну комбінацію гарячих клавіш: навіть якщо ви вибрали правильну комбінацію гарячих клавіш під час початкового встановлення, слід переконатися, що вона не збігається з елементами керування грою. Також слід перевірити профіль гарячих клавіш.
Ви встановили неправильний профіль запису: Функція "Натисни і говори" може працювати, лише якщо мікрофон встановлений правильно. Для цього потрібно вручну вибрати мікрофон у меню запису.
Тепер, коли ми розібрались у подробицях, що спричиняє цю проблему, і, сподіваємось, ви краще зрозуміли, що її спричиняє, рішення видаються досить простими.
Щоб виправити TeamSpeak Push - до - Функція розмови, яка не працює
Оновлення квітня 2024 року:
Тепер за допомогою цього інструменту можна запобігти проблемам з ПК, наприклад, захистити вас від втрати файлів та шкідливого програмного забезпечення. Крім того, це чудовий спосіб оптимізувати комп’ютер для максимальної продуктивності. Програма з легкістю виправляє поширені помилки, які можуть виникати в системах Windows - не потрібно кількох годин усунення несправностей, коли у вас під рукою ідеальне рішення:
- Крок 1: Завантажте інструмент для ремонту та оптимізації ПК (Windows 10, 8, 7, XP, Vista - Microsoft Gold Certified).
- Крок 2: натисніть кнопку "Нач.скан»Щоб знайти проблеми з реєстром Windows, які можуть викликати проблеми з ПК.
- Крок 3: натисніть кнопку "Ремонт всеЩоб виправити всі питання.
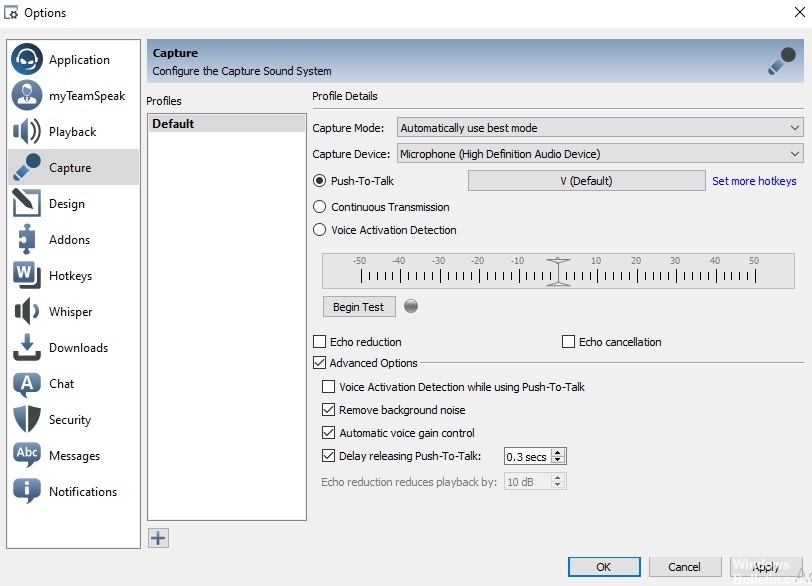
Вимкніть опцію «Виявлення голосової активації під час розмови»
Для деяких користувачів проблема була спричинена опцією «Виявити голосову активацію під час push-Talk». Ця опція визначає голосову активацію під час розмови. Це означає, що мікрофон не буде активовано, навіть якщо ви натиснули гарячу клавішу "Натисни і говори", якщо голос не на певному рівні.
Цей параметр можна знайти в розширених параметрах розділу налаштувань диктофона. Вимкнення цієї опції, ймовірно, вирішить вашу проблему, якщо наведені вище рішення не були успішними. Щоб вимкнути цю опцію:
- Клацніть Інструменти, а потім виберіть Параметри зі спадного меню.
- Тепер натисніть вкладку Запис і встановіть прапорець Додаткові параметри, щоб побачити додаткові налаштування.
- Переконайтеся, що опція виявлення голосової активації натисканням кнопки не позначена.
- Нарешті, натисніть «Застосувати», а потім «ОК».
Перевірте свій профіль виявлення
Якщо кнопка працює не так, як слід, перше, що потрібно зробити, це перевірити свій профіль зйомки. Зазвичай проблема пов’язана з неправильним вибором профілю в налаштуваннях захоплення у вашій установці Teamspeak.
Якщо ваш Teamspeak використовує пристрій за замовчуванням (тобто вбудовані пристрої зйомки) і не є правильним пристроєм зйомки, ви не зможете спілкуватися з іншими людьми в каналі.
Щоб вирішити цю проблему, перед підключенням до сервера переконайтеся, що вибрано правильний пристрій захоплення або правильний профіль, якщо ви створили його для Easy. Для цього дотримуйтесь інструкцій нижче:
- У вікні Teamspeak клацніть параметр Self у рядку меню.
- У спадному списку натисніть Створити профіль.
- Якщо ви використовуєте профіль за замовчуванням, переконайтеся, що він присутній. Якщо це не так, просто клацніть пункт Інструменти на панелі меню та виберіть Параметри.
- Відкриється вікно Налаштування. Перейдіть на вкладку Records.
- Звідси виберіть потрібний пристрій запису або профіль запису.
Перевірте свій профіль за допомогою гарячої клавіші
Іншою можливою причиною проблеми може бути ваш профіль гарячих клавіш. Якщо в налаштуваннях вибрано неправильний профіль гарячих клавіш, ваш мікрофон не буде активовано, і ви не зможете спілкуватися з іншими людьми.
Тож переконайтеся, що вибраний правильний профіль гарячих клавіш, якщо ви його створили. Якщо ні, переконайтеся, що правильній гарячій клавіші призначено параметр «натисніть і поговори». Щоб перевірити свій профіль гарячих клавіш, виконайте такі дії:
- Щоб перевірити свій ярличний профіль, натисніть опцію Self у рядку меню Teamspeak.
- Потім наведіть курсор на параметр "Гарячі клавіші" та переконайтеся, що виділений правильний профіль.
- Ви також можете перейти до Інструменти та вибрати Параметри зі спадного меню.
- Потім перейдіть на вкладку Гарячі клавіші та переконайтеся, що виділений правильний профіль.
- Перевірте, чи проблема вирішена.
Порада експерта: Цей інструмент відновлення сканує репозиторії та замінює пошкоджені чи відсутні файли, якщо жоден із цих методів не спрацював. Він добре працює в більшості випадків, коли проблема пов’язана з пошкодженням системи. Цей інструмент також оптимізує вашу систему для максимальної продуктивності. Його можна завантажити за Натиснувши тут
ЧАСТІ ЗАПИТАННЯ
Чому мій push to talk не працює?
Переконайтесь, що кнопки та кнопки не встановлені для однієї кнопки. Переконайтеся, що ваша гарнітура встановлена за замовчуванням як пристрій вводу-виводу за замовчуванням у Discord та на вашому ПК. Прокрутіть униз і натисніть Скинути налаштування мови. Спробуйте надіслати звукове повідомлення в розділі Discord через PTT, щоб перевірити, чи працює воно.
Чому мій мікрофон не працює в TeamSpeak 3?
Налаштування, Налаштування, Запис - спробуйте вибрати мікрофон безпосередньо. На тій же вкладці налаштувань ви також знайдете тест мікрофона. Пройдіть тест і перевірте, чи чуєте ви себе. Якщо ні, TeamSpeak не записує ваш мікрофон.
Як змусити мікрофон працювати в TeamSpeak?
У верхній частині TeamSpeak 3 натисніть меню Інструменти, а потім опцію Параметри. У меню "Параметри" натисніть кнопку "Відтворення" в лівій частині меню. У розділі "Відтворення" натисніть спадне меню "Відтворити пристрій" і виберіть відповідний пристрій зі списку.
Як натиснути, щоб поговорити на TeamSpeak 3?
У програмі TeamSpeak 3, натиснувши "Налаштування", відкриється діалогове вікно налаштувань, де ви можете встановити бажаний голосовий режим. Клацніть на «Голосовий режим» та виберіть один із трьох варіантів: Голосовий, натисніть «Говорити» та «Продовжити».


