Оновлено квітень 2024: Припиніть отримувати повідомлення про помилки та сповільніть роботу системи за допомогою нашого інструмента оптимізації. Отримайте зараз на посилання
- Завантажити та встановити інструмент для ремонту тут.
- Нехай сканує ваш комп’ютер.
- Тоді інструмент буде ремонт комп'ютера.

Якщо ви використовуєте Windows 11 і нещодавно оновили систему за допомогою сукупного оновлення KB5006746, у вас можуть виникнути проблеми з друком. Якщо ви спробуєте роздрукувати документи після оновлення, ви можете отримати повідомлення про помилку, яке говорить, що Windows не вдалося підключитися до принтера. Це поширена помилка, про яку повідомляють багато користувачів, і ця проблема здебільшого виникає після оновлення KB5006746.
Цікаво відзначити, що сукупне оновлення KB5006746 було випущено для вирішення проблем друку в Windows 11. Хоча оновлення допомогло більшості користувачів, у деяких виникли додаткові проблеми з принтером.
Що викликає помилку «Windows не вдалося підключитися до принтера»?

- Несправні оновлення.
- Припинено технічне обслуговування принтера.
- Проблема підключення до мережі.
- Мережевий принтер вимкнено.
- Драйвер застарілий або пошкоджений.
- Проблема з роздільною здатністю Windows тощо.
Як усунути проблему «Windows не вдалося підключитися до принтера»?
Оновлення квітня 2024 року:
Тепер за допомогою цього інструменту можна запобігти проблемам з ПК, наприклад, захистити вас від втрати файлів та шкідливого програмного забезпечення. Крім того, це чудовий спосіб оптимізувати комп’ютер для максимальної продуктивності. Програма з легкістю виправляє поширені помилки, які можуть виникати в системах Windows - не потрібно кількох годин усунення несправностей, коли у вас під рукою ідеальне рішення:
- Крок 1: Завантажте інструмент для ремонту та оптимізації ПК (Windows 10, 8, 7, XP, Vista - Microsoft Gold Certified).
- Крок 2: натисніть кнопку "Нач.скан»Щоб знайти проблеми з реєстром Windows, які можуть викликати проблеми з ПК.
- Крок 3: натисніть кнопку "Ремонт всеЩоб виправити всі питання.
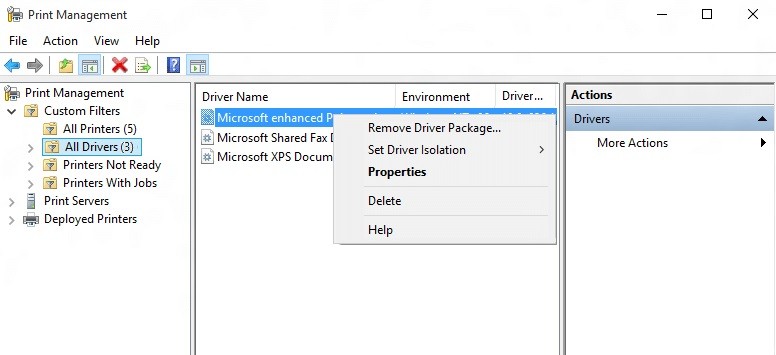
Видаліть несумісні драйвери принтера
- Натисніть Windows + R, введіть print management.MSC і натисніть Enter.
- Натисніть Усі драйвери на лівій панелі вікна.
- Потім клацніть правою кнопкою миші драйвер принтера на правій панелі та виберіть Видалити.
- Якщо ви бачите більше одного драйвера принтера, повторіть наведені вище дії.
- Спробуйте додати принтер і знову встановити його драйвери.
Створіть новий локальний порт
- Натисніть клавішу Windows + X і виберіть Панель керування.
- Потім натисніть «Обладнання та звук», а потім – «Пристрої та принтери».
- У верхньому меню натисніть Додати принтер.
- Якщо вашого принтера немає в списку, натисніть посилання «Потрібного принтера немає в списку».
- На наступному екрані виберіть «Додати локальний або мережевий принтер з налаштуваннями вручну» та натисніть «Далі».
- Виберіть «Створити новий порт», потім виберіть параметр «Локальний порт» зі спадного списку «Тип порту», а потім натисніть «Далі».
- Введіть адресу принтера в поле Printer Port Name у такому форматі:
- IP-адреса або ім’я комп’ютера – ім’я принтера.
- Потім натисніть кнопку ОК і натисніть кнопку Далі.
- Дотримуйтесь інструкцій на екрані, щоб завершити процес.
Перезапустіть службу Druckerspooler
- Натисніть Windows + R, введіть services.MSC і натисніть Enter.
- Знайдіть у списку службу Druckerspooler і двічі клацніть її.
- Переконайтеся, що для типу запуску встановлено значення Автоматичний і що служба запущена.
- Потім натисніть Зупинити, а потім Почати знову, щоб перезапустити службу.
- Натисніть Застосувати, а потім OK.
- Потім спробуйте додати принтер ще раз.
Порада експерта: Цей інструмент відновлення сканує репозиторії та замінює пошкоджені чи відсутні файли, якщо жоден із цих методів не спрацював. Він добре працює в більшості випадків, коли проблема пов’язана з пошкодженням системи. Цей інструмент також оптимізує вашу систему для максимальної продуктивності. Його можна завантажити за Натиснувши тут
ЧАСТІ ЗАПИТАННЯ
Як усунути неполадки Windows, які не можуть підключитися до принтера?
- Одночасно натисніть Win+R (клавіша з логотипом Windows і клавіша R). Відкриється діалогове вікно Виконати.
- Введіть printmanagement.msc у поле запуску та натисніть OK.
- На панелі ліворуч натисніть Усі драйвери.
- На правій панелі клацніть правою кнопкою миші драйвер принтера та виберіть Видалити з контекстного меню.
- Додайте принтер ще раз.
Чому мій комп'ютер повідомляє мені, що він не може підключитися до принтера?
Існує ряд причин, чому користувачі ПК не можуть підключитися до спільного принтера. Однією з основних причин є те, що спільний доступ до файлів і принтерів вимкнено. Крім того, брандмауер Windows на вашому комп’ютері та на комп’ютері, до якого під’єднано принтер, забороняє спільне використання файлів і принтерів.
Як видалити несумісні драйвери принтера?
- Натисніть Windows + R, введіть printmanagement.msc, а потім натисніть Enter.
- Натисніть Усі драйвери на лівій панелі вікна.
- Потім клацніть правою кнопкою миші драйвер принтера на правій панелі та виберіть Видалити.
- Якщо ви бачите більше одного драйвера принтера, повторіть наведені вище дії.
- Спробуйте додати принтер і знову встановити його драйвери.


