Оновлено квітень 2024: Припиніть отримувати повідомлення про помилки та сповільніть роботу системи за допомогою нашого інструмента оптимізації. Отримайте зараз на посилання
- Завантажити та встановити інструмент для ремонту тут.
- Нехай сканує ваш комп’ютер.
- Тоді інструмент буде ремонт комп'ютера.
Деякими налаштуваннями керує ваша організація. Ця помилка виникає через неправильну конфігурацію Windows 10. Якщо ви бачите цю помилку, це означає, що щось не так з файлами реєстру. Ви можете спробувати деякі рішення, згадані нижче, щоб вирішити цю проблему.
Які причини проблеми «деякими налаштуваннями керує ваша організація»?
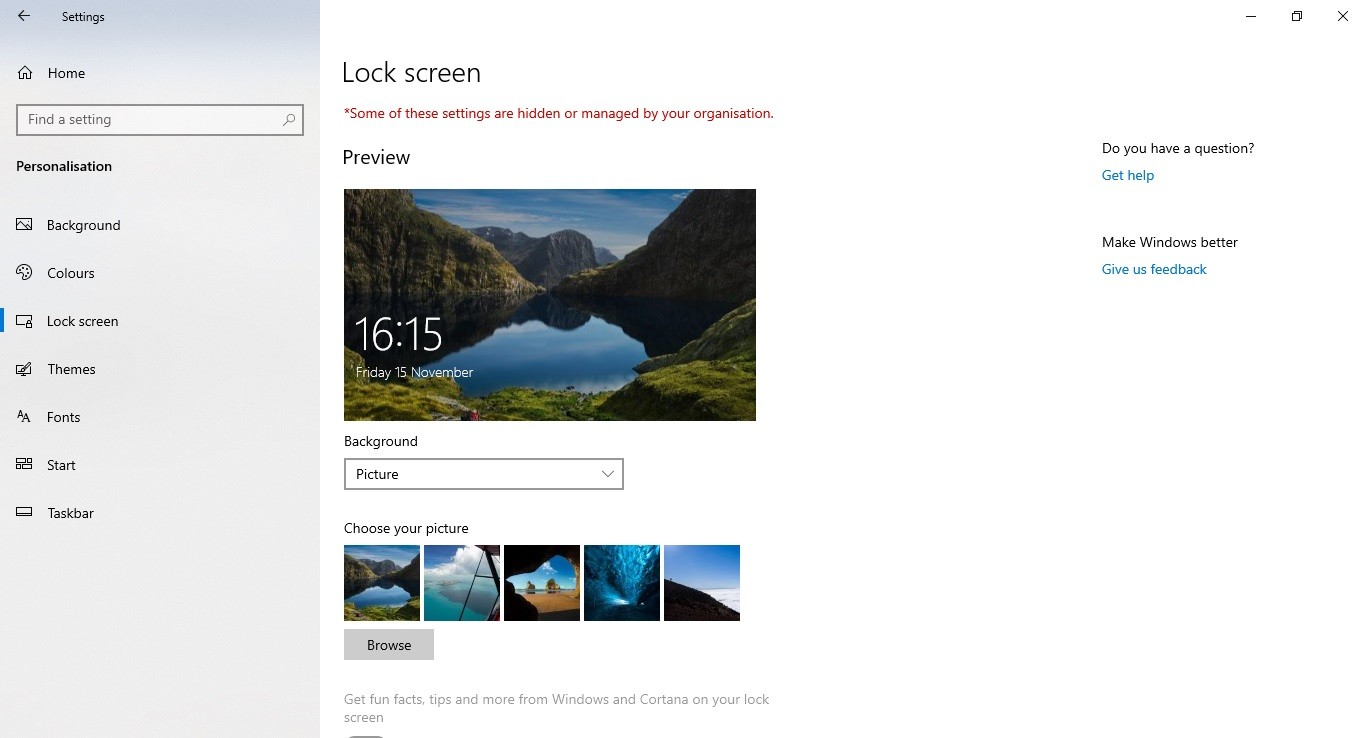
Сповіщення з’являється в розділі налаштувань на вкладці «Оновлення та безпека». Це сповіщення вказує на те, що в певній частині реєстру щось було змінено. Якщо ви бачите цю помилку, це може означати, що хтось змінив реєстр без вашого відома.
Крім того, повідомлення може з’явитися у вікні Windows Defender. Наприклад, якщо ви вимкнете певну функцію, як-от BitLocker Drive Encryption, Windows Defender може відобразити це сповіщення.
Здебільшого це відбувається, якщо:
- Хтось змінив налаштування в групових політиках.
- Ви вимкнули певну функцію.
- Є проблеми з системними файлами.
- Ваш комп'ютер заразив вірус.
Установка оновлень для Windows
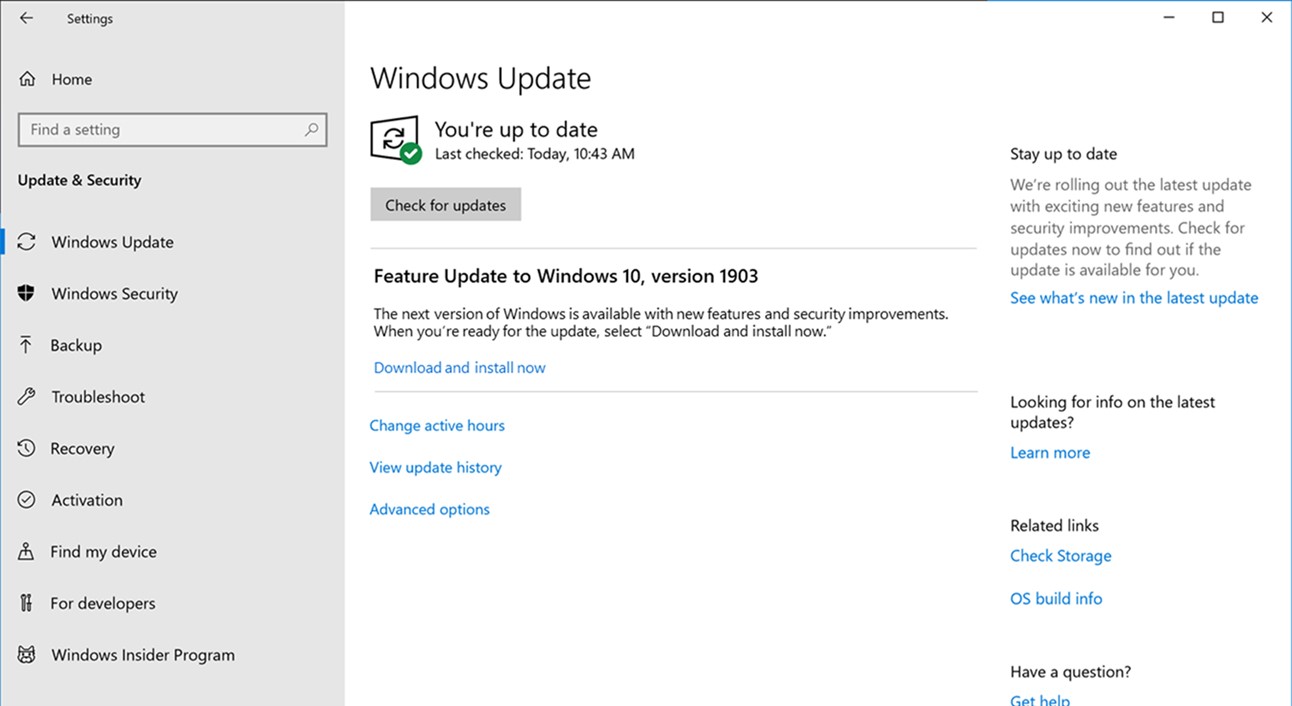
Якщо у вас виникли проблеми під час оновлення системи, це може бути пов’язано з тим, що процес оновлення десь застряг і його потрібно перезапустити вручну. Для цього виконайте наведені тут дії.
Крок 1. Відкрийте меню «Пуск» і введіть «Оновлення Windows».
Крок 2. Натисніть піктограму Windows Update.
Крок 3. У списку параметрів виберіть Усунення несправностей.
Крок 4: виберіть Додаткові параметри.
Крок 5: позначте опцію Перезапустити зараз.
Крок 6. Зачекайте, поки комп’ютер перезавантажиться.
Крок 7. Після перезавантаження комп’ютера знову відкрийте меню «Пуск» і спробуйте інсталювати останню версію Windows 10.
Оновлення квітня 2024 року:
Тепер за допомогою цього інструменту можна запобігти проблемам з ПК, наприклад, захистити вас від втрати файлів та шкідливого програмного забезпечення. Крім того, це чудовий спосіб оптимізувати комп’ютер для максимальної продуктивності. Програма з легкістю виправляє поширені помилки, які можуть виникати в системах Windows - не потрібно кількох годин усунення несправностей, коли у вас під рукою ідеальне рішення:
- Крок 1: Завантажте інструмент для ремонту та оптимізації ПК (Windows 10, 8, 7, XP, Vista - Microsoft Gold Certified).
- Крок 2: натисніть кнопку "Нач.скан»Щоб знайти проблеми з реєстром Windows, які можуть викликати проблеми з ПК.
- Крок 3: натисніть кнопку "Ремонт всеЩоб виправити всі питання.
Надання доступу до програм вручну
Якщо у вас виникли проблеми з доступом до деяких програм і утиліт, ви можете спробувати надати доступ до цих програм вручну. Цей метод дозволяє надавати дозволи для ваших програм і утиліт окремо. Ви знайдете інструкції тут.
Щоб завершити процес, необхідно виконати наступні кроки:
Крок 1. Відкрийте «Пуск», введіть «виконати» у полі пошуку та натисніть Enter.
Крок 2. У меню «Пуск» виберіть «Виконати…».
Крок 3. Введіть Regedit у текстове поле та натисніть Enter. Коли буде запропоновано, підтвердьте, що ви бажаєте продовжити, натиснувши OK.
Крок 4. Розгорніть HKEY_LOCAL_MACHINE\SOFTWARE\Microsoft\Windows NT\CurrentVersion\Winlogon\. Натисніть клавішу під назвою Shell. Клацніть значення правою кнопкою миші та виберіть «Нове значення DWORD». Назвіть значення AppInit_DLLs і встановіть тип даних REG_DWORD. Двічі клацніть щойно додане значення та введіть 0x00000001 у поле редагування.
Крок 5. Повторіть крок 4 для кожної програми та утиліти, до яких ви хочете надати повний доступ.
Змініть фон робочого столу та екран блокування
Якщо у вас виникають проблеми зі зміною фону робочого столу кожного разу, коли ви входите до свого комп’ютера, спробуйте деякі із зазначених вище методів. Якщо жоден із них не працює, ось ще один спосіб заборонити ПК змінювати шпалери робочого столу. Цей метод найкраще працює на ПК з Windows 7 і 8.
Крок 1. Відкрийте gpedit.msc
Крок 2. Виберіть «Запобігти зміні фону робочого столу» в розділі «Змінити параметри, які впливають за замовчуванням».
Крок 3: Зніміть прапорець «Увімкнути зміну шпалер робочого столу».
Крок 4. Застосуйте зміни та перезавантажте ПК
Налаштування параметрів зворотного зв'язку та діагностики
Найпоширенішою причиною появи цієї проблеми є те, що ви використовуєте Windows 10 версії 1903. Якщо ви хочете переконатися, що ця проблема більше не виникне, виконайте такі дії:
Крок 1. Відкрийте меню «Пуск» і введіть «Параметри» в рядку пошуку.
Крок 2. Клацніть параметр «Налаштування» в розділі «Система».
Крок 3. Перейдіть на вкладку «Додатково» та змініть «Рівень відгуків і діагностики» на «Базовий».
Крок 4. Перезавантажте ПК.
Крок 5. Спробуйте відкрити веб-переглядач і знайти щось.
Крок 6. Якщо ви все ще бачите ту саму проблему, можливо, виник якийсь конфлікт із останнім оновленням. Отже, перезавантаження комп’ютера може вирішити проблему.
Треба перевіряти сторонні програми
Багато програм мають повноваження автоматично змінювати ваші профілі користувачів. Це так звані програми сторонніх розробників. Ви можете подумати, що оскільки ви їх встановили, вони повинні знати, чого ви хочете. Але може бути багато причин, чому ці програми вносять зміни, не запитуючи вас.
Вони мають опцію робочого профілю, який передає попереджувальні повідомлення, тому неможливо внести зміни в налаштування ПК. Ми можемо спробувати вимкнути профілі у вашій сторонній програмі та перевірити, чи проблему вирішено. Усе, що вам зараз потрібно зробити, це відкрити програму та перейти до вкладки або заголовка під назвою «Профіль». Перевірте, чи встановлено на Work. Якщо це так, вимкніть його та подивіться, чи проблема не зникає.
Внесення змін до властивостей системи
Бувають випадки, коли ви хочете переконатися, що певний комп’ютер не потрапить до чужих рук. Це може бути тому, що ви не довіряєте цій людині або просто не хочете, щоб він знав, що ви робите в Інтернеті. У будь-якому випадку є спосіб зробити це. Ось як:
Крок 1. Відкрийте меню «Пуск».
Крок 2. Натисніть на значок «Налаштування».
Крок 3: Виберіть Система зліва.
Крок 4. Прокрутіть униз і знайдіть вкладку «Додатково».
Крок 5: під заголовком «Продуктивність» знайдіть повзунок «Автоматично вимкнути яскравість дисплея». Якщо написано Увімк., вимкніть його.
Крок 6. Закрийте вікно налаштувань і перезавантажте комп’ютер.
Слід перевірити свою антивірусну програму
На думку користувачів, іноді ваш комп’ютер виглядає зараженим шкідливим програмним забезпеченням через проблеми з антивірусним програмним забезпеченням. Багато антивірусних програм можуть перешкоджати роботі вашої системи, спричиняючи появу повідомлення про помилку. У деяких випадках проблему можна вирішити, перевіривши конфігурацію антивірусної програми та вимкнувши функції, які можуть перешкоджати роботі операційної системи.
Якщо це не допомогло, ви також можете спробувати повністю вимкнути антивірус. Але навіть якщо ви це зробите, Windows Defender все одно запуститься автоматично та захистить ваш комп’ютер від онлайн-загроз. Якщо вимкнення антивіруса не вирішує проблему, можливо, його доведеться видалити. Незважаючи на те, що вимкнення антивірусу не захистить ваш комп’ютер від атак зловмисного програмного забезпечення, воно може припинити деякі симптоми, пов’язані з такими інцидентами.
Порада експерта: Цей інструмент відновлення сканує репозиторії та замінює пошкоджені чи відсутні файли, якщо жоден із цих методів не спрацював. Він добре працює в більшості випадків, коли проблема пов’язана з пошкодженням системи. Цей інструмент також оптимізує вашу систему для максимальної продуктивності. Його можна завантажити за Натиснувши тут


