Оновлено квітень 2024: Припиніть отримувати повідомлення про помилки та сповільніть роботу системи за допомогою нашого інструмента оптимізації. Отримайте зараз на посилання
- Завантажити та встановити інструмент для ремонту тут.
- Нехай сканує ваш комп’ютер.
- Тоді інструмент буде ремонт комп'ютера.
Деякі передплати на Office 365 автоматично встановлюють Microsoft Teams разом із рештою Microsoft Office. Команди автоматично відкриваються при запуску після встановлення. Однак ви можете зупинити це, вимкнувши панель команд Launch.

Незалежно від того, використовуєте ви Teams чи ні, тепер ви можете вимкнути інструмент запуску без введення команди. Знайдіть фіолетовий Microsoft Teams в області сповіщень або на панелі завдань. Клацніть правою кнопкою миші та виберіть «Налаштування»> «Не запускати команди автоматично». Потім ви можете ще раз клацнути піктограму правою кнопкою миші та вибрати “Вихід”. Ви не повинні бачити команди знову, поки не запустите їх самі.
Якщо ви не бачите піктограму, можливо, доведеться клацнути стрілку вгору ліворуч від піктограм на панелі завдань, щоб переглянути інші піктограми. Значок з’явиться тут, поки працює Microsoft Teams.
Чому Microsoft Teams відкривається під час запуску?
Отримавши передплату на Office 365, ви виявите, що пакет встановлює Microsoft Teams за замовчуванням. Як тільки це стане, програма автоматично запускається під час запуску. Однак не всі користувачі Windows 10 потребують цієї функції. Якщо так, ви можете дізнатися, як запобігти автоматичному запуску Microsoft Teams під час запуску.
Якщо вам не потрібно використовувати Microsoft Teams, ви можете легко вимкнути цю функцію. Якщо ви хочете дізнатись, як запобігти автоматичному запуску Teams у Windows 10, ви можете вибрати один із наведених нижче способів.
Вимкніть використання програми Teams
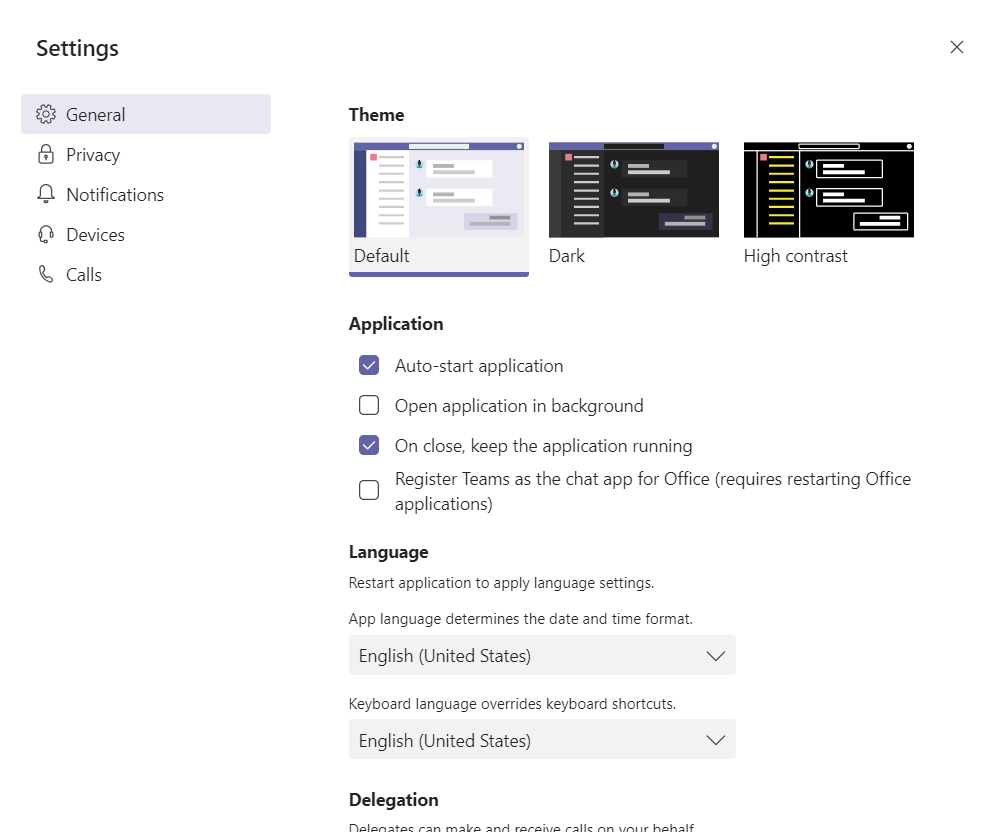
Ви можете побачити налаштування в Microsoft Teams і подивіться, чи допомагає це:
- Запустіть команди Microsoft.
- Клацніть піктограму профілю у верхньому правому куті, а потім натисніть Параметри.
- Прокрутіть вниз і зніміть прапорець біля пункту Автоматично запускати програму.
Ви також можете встановити прапорці біля пунктів «Відкрити програму у фоновому режимі» та «Продовжувати запуск програми, коли вона закриється». За допомогою цих опцій програма перестане працювати після закриття. Якщо цю опцію вимкнено, закриття програми кожного разу закриватиметься та перезапускатиметься. Це чудовий варіант, щоб перевірити, чи немає у вас проблем із обміном повідомленнями чи іншими проблемами з командами. Кожного разу, коли ви запускаєте його, він перезавантажується.
Оновлення квітня 2024 року:
Тепер за допомогою цього інструменту можна запобігти проблемам з ПК, наприклад, захистити вас від втрати файлів та шкідливого програмного забезпечення. Крім того, це чудовий спосіб оптимізувати комп’ютер для максимальної продуктивності. Програма з легкістю виправляє поширені помилки, які можуть виникати в системах Windows - не потрібно кількох годин усунення несправностей, коли у вас під рукою ідеальне рішення:
- Крок 1: Завантажте інструмент для ремонту та оптимізації ПК (Windows 10, 8, 7, XP, Vista - Microsoft Gold Certified).
- Крок 2: натисніть кнопку "Нач.скан»Щоб знайти проблеми з реєстром Windows, які можуть викликати проблеми з ПК.
- Крок 3: натисніть кнопку "Ремонт всеЩоб виправити всі питання.
Через панель завдань
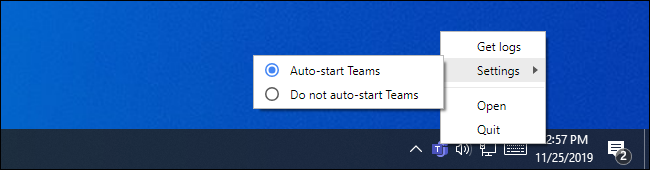
- Якщо на вашому пристрої встановлено Microsoft Teams, на панелі завдань або в області сповіщень ви побачите фіолетовий значок. Примітка: якщо ви не бачите піктограми, можливо, вам доведеться клацнути стрілку вгору на панелі завдань, щоб переглянути додаткові параметри.
- Клацніть правою кнопкою миші на піктограмі та виберіть Налаштування.
- Клацніть на опцію «Не запускати команди автоматично».
- Ще раз клацніть правою кнопкою миші піктограму Microsoft Teams і виберіть Вийти.
Після виконання цих дій Microsoft Teams більше не запускатиметься автоматично під час запуску.
Змініть за допомогою редактора реєстру

Ви можете видалити запис для Microsoft Teams з реєстру та перевірити таке:
Примітка. Важливо: Цей розділ, спосіб або завдання містить кроки, які вказують на те, як змінити реєстр. Однак якщо неправильно змінити реєстр, можуть виникнути серйозні проблеми. Тож обов’язково виконуйте ці кроки ретельно. Для додаткового захисту зробіть резервну копію реєстру, перш ніж його змінювати. Потім ви можете відновити реєстр, якщо у вас виникли проблеми.
Дотримуйтесь інструкцій, щоб створити резервну копію реєстру.
- Клацніть Windows Key + R, щоб відкрити діалогове вікно Виконати.
- Введіть regedit і натисніть OK.
- Перейдіть до HKEY_CURRENT_USER \ Software \ Microsoft \ Windows \ CurrentVersion \ Run
- На правій панелі клацніть правою кнопкою миші запис реєстру Microsoft Teams і виберіть Видалити.
Зупиніться в диспетчері завдань
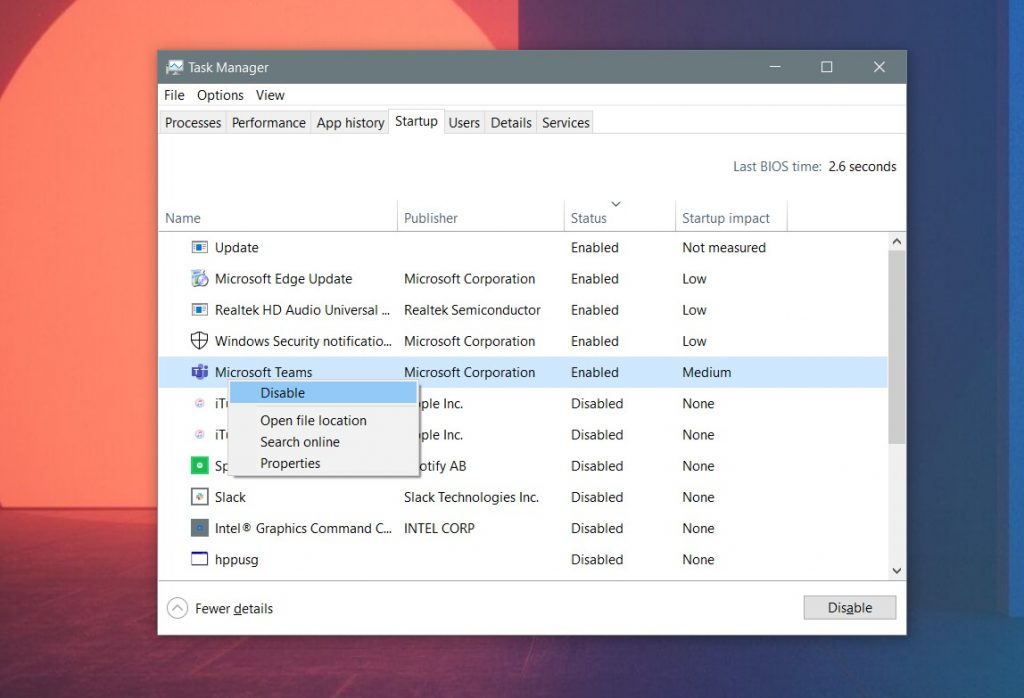
Якщо змінити параметр у Microsoft Teams, програма, як правило, не запускається автоматично. Однак, якщо вам все одно доводиться турбуватися кожного разу, коли запускаєте комп’ютер, є способи зменшити біль. Просто відвідайте диспетчер завдань, щоб керувати програмами, які ви запускаєте.
Для цього одночасно натисніть CTRL + ALT + ESC на клавіатурі. Запустивши диспетчер завдань, не забудьте натиснути на програму «Пуск». Ви повинні побачити список програм. Знайдіть команди Microsoft. Коли ви побачите його, клацніть правою кнопкою миші та виберіть «Вимкнути». Це запобіжить запуску команд на вашому ПК під час входу.
Порада експерта: Цей інструмент відновлення сканує репозиторії та замінює пошкоджені чи відсутні файли, якщо жоден із цих методів не спрацював. Він добре працює в більшості випадків, коли проблема пов’язана з пошкодженням системи. Цей інструмент також оптимізує вашу систему для максимальної продуктивності. Його можна завантажити за Натиснувши тут

CCNA, веб-розробник, засіб виправлення неполадок ПК
Я комп'ютерний ентузіаст і практикуючий ІТ-фахівець. У мене багаторічний досвід роботи у комп'ютерному програмуванні, усуненні несправностей апаратного забезпечення та ремонту. Я спеціалізуюся на веб-розробці та проектуванні баз даних. У мене також є сертифікація CCNA для проектування мережі та усунення несправностей.

