Оновлено квітень 2024: Припиніть отримувати повідомлення про помилки та сповільніть роботу системи за допомогою нашого інструмента оптимізації. Отримайте зараз на посилання
- Завантажити та встановити інструмент для ремонту тут.
- Нехай сканує ваш комп’ютер.
- Тоді інструмент буде ремонт комп'ютера.
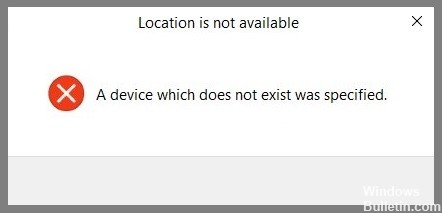
Коли до системи підключено зовнішній пристрій, його можна побачити у вікні Провідника файлів. Ви можете отримати доступ до пристрою, просто двічі клацнувши на ньому. Однак іноді виявляється, що пристрій недоступний, навіть якщо його розпізнають, і з’являється помилка.
Що викликає повідомлення про помилку «Вказано неіснуючий пристрій» у Windows 10?
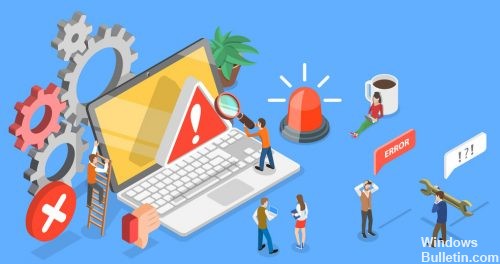
Існує кілька причин цієї помилки. Користувачі, які зіткнулися з цією проблемою, стверджують, що навіть оновлення Windows може викликати помилку. В основному, якщо ваш жорсткий диск використовувався дуже довго або він старий, то отримана помилка жорсткого диска є звичайним явищем.
Коли диск старіє, сектори пошкоджуються, а диск погіршується. Крім того, якщо ви часто форматуєте диск під час встановлення Windows, ви також можете отримати цю помилку.
Як виправити помилку «Вказаний неіснуючий пристрій» у Windows 10?
Оновлення квітня 2024 року:
Тепер за допомогою цього інструменту можна запобігти проблемам з ПК, наприклад, захистити вас від втрати файлів та шкідливого програмного забезпечення. Крім того, це чудовий спосіб оптимізувати комп’ютер для максимальної продуктивності. Програма з легкістю виправляє поширені помилки, які можуть виникати в системах Windows - не потрібно кількох годин усунення несправностей, коли у вас під рукою ідеальне рішення:
- Крок 1: Завантажте інструмент для ремонту та оптимізації ПК (Windows 10, 8, 7, XP, Vista - Microsoft Gold Certified).
- Крок 2: натисніть кнопку "Нач.скан»Щоб знайти проблеми з реєстром Windows, які можуть викликати проблеми з ПК.
- Крок 3: натисніть кнопку "Ремонт всеЩоб виправити всі питання.

Надання повних прав на ваш жорсткий диск
- Введіть File Explorer у поле пошуку та натисніть Enter, щоб відкрити File Explorer.
- У Провіднику файлів знайдіть свій локальний жорсткий диск C або D, E або F або будь-який інший локальний або зовнішній жорсткий диск, щоб відкрити його властивості.
- У розділі Безпека натисніть Редагувати.
- Потім установіть прапорець Повний контроль. Ви побачите, що прапорці «Редагувати», «Читати та виконувати», «Перелік вмісту папки» та «Читати автоматично» встановлені.
- Натисніть Застосувати та ОК, щоб зберегти зміни.
Перевірте стан жорсткого диска за допомогою інструмента CHKDSK
- У Провіднику файлів клацніть правою кнопкою миші проблемний диск, щоб відкрити його властивості.
- Якщо Windows 10 повідомляє вам, що диск недоступний, просто відкрийте властивості локального диска.
- Натисніть Перевірити в розділі Інструменти.
- Після завершення роботи інструмента відкрийте диск і подивіться, чи можете ви отримати доступ до цього диска або папки на ньому без повідомлення про помилку.
Перезавантажте комп'ютер
- Якщо ви знайшли помилку в Провіднику файлів або Диспетчері дисків, вам слід перезавантажити пристрій, не вимикаючи його.
- Для деяких користувачів просте перезавантаження позбавить від попереджувального повідомлення.
- Це виключає системні конфлікти з приводом.
Порада експерта: Цей інструмент відновлення сканує репозиторії та замінює пошкоджені чи відсутні файли, якщо жоден із цих методів не спрацював. Він добре працює в більшості випадків, коли проблема пов’язана з пошкодженням системи. Цей інструмент також оптимізує вашу систему для максимальної продуктивності. Його можна завантажити за Натиснувши тут


