Оновлено квітень 2024: Припиніть отримувати повідомлення про помилки та сповільніть роботу системи за допомогою нашого інструмента оптимізації. Отримайте зараз на посилання
- Завантажити та встановити інструмент для ремонту тут.
- Нехай сканує ваш комп’ютер.
- Тоді інструмент буде ремонт комп'ютера.
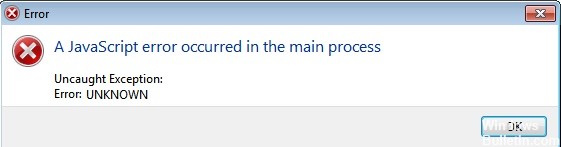
Якщо ви використовуєте Discord, ви, ймовірно, вже стикалися з повідомленням про помилку «У головному процесі сталася помилка JavaScript“. Якщо ви не знаєте, що робити, застрягли з цією помилкою і не можете відкрити свій Discord, ви прийшли за адресою. Ця стаття покаже вам, що вам потрібно зробити, щоб Discord знову запрацював у вашій системі.
У багатьох інших користувачів також виникають проблеми із запуском різних програм, таких як Discord і Skype; коли вони намагаються запустити ці програми, на екрані з’являється повідомлення «У головному процесі сталася помилка JavaScript».
Що викликає «Помилка JavaScript у головному процесі»?

- Налаштування програми або сама програма пошкоджені.
- Програма працює з правами адміністратора
- Якісна служба Windows Audio Video Experience не активна.
Як вирішити проблему "помилка JavaScript, яка сталася в основному процесі"?
Оновлення квітня 2024 року:
Тепер за допомогою цього інструменту можна запобігти проблемам з ПК, наприклад, захистити вас від втрати файлів та шкідливого програмного забезпечення. Крім того, це чудовий спосіб оптимізувати комп’ютер для максимальної продуктивності. Програма з легкістю виправляє поширені помилки, які можуть виникати в системах Windows - не потрібно кількох годин усунення несправностей, коли у вас під рукою ідеальне рішення:
- Крок 1: Завантажте інструмент для ремонту та оптимізації ПК (Windows 10, 8, 7, XP, Vista - Microsoft Gold Certified).
- Крок 2: натисніть кнопку "Нач.скан»Щоб знайти проблеми з реєстром Windows, які можуть викликати проблеми з ПК.
- Крок 3: натисніть кнопку "Ремонт всеЩоб виправити всі питання.
Запустіть програму без прав адміністратора
- Знайдіть виконуваний файл вашої програми, клацніть його правою кнопкою миші та виберіть «Властивості».
- Перейдіть на вкладку Сумісність.
- Зніміть прапорець Запуск цієї програми від імені адміністратора.
- Натисніть кнопку ОК.
Перевстановлення вашої програми
- Натисніть клавішу Windows і введіть Discord.
- Клацніть правою кнопкою миші та виберіть «Видалити».
- Після завершення процесу видалення завантажте останню версію Discord з офіційного веб-сайту.
Автоматично запускайте службу якості Windows Audio Video Experience
- Використовуйте таку комбінацію клавіш: Windows + R.
- Введіть services.MSC і натисніть Enter.
- Прокрутіть список вниз, доки не побачите якість Windows Audio Video Experience.
- Клацніть правою кнопкою миші та виберіть Властивості.
- У спадному меню Тип запуску виберіть Автоматично.
- Натисніть OK і закрийте вікно.
Порада експерта: Цей інструмент відновлення сканує репозиторії та замінює пошкоджені чи відсутні файли, якщо жоден із цих методів не спрацював. Він добре працює в більшості випадків, коли проблема пов’язана з пошкодженням системи. Цей інструмент також оптимізує вашу систему для максимальної продуктивності. Його можна завантажити за Натиснувши тут
ЧАСТІ ЗАПИТАННЯ
Як усунути проблему «Помилка JavaScript в основному процесі»?
- Відкрийте Панель керування > Видалити програму.
- Знайдіть останню версію Microsoft Visual C++ (64-розрядна версія) і натисніть Змінити (якщо ви використовуєте 64-розрядну версію Teams, вам може знадобитися x86).
- Клацніть Відновити.
- Введіть облікові дані адміністратора, щоб виконати відновлення.
Що це означає, якщо в основному процесі є помилка JavaScript?
Можливо, Discord або його налаштування пошкоджені - у цьому випадку винна установка Discord, тому скиньте налаштування або перевстановіть програму. Discord працює з правами адміністратора. Відомо, що запуск Discord з правами адміністратора спричиняє цю проблему, тому переконайтеся, що ви видалили цю опцію.
Як я можу виправити помилку «JavaScript сталася в основному процесі» в Discord?
- Видаліть файли Discord у Localappdata та Appdata.
- Додайте до білого списку інсталяційні файли Discord із вашим антивірусним програмним забезпеченням.
- Видаліть Discord та перевстановіть його.


