Оновлено квітень 2024: Припиніть отримувати повідомлення про помилки та сповільніть роботу системи за допомогою нашого інструмента оптимізації. Отримайте зараз на посилання
- Завантажити та встановити інструмент для ремонту тут.
- Нехай сканує ваш комп’ютер.
- Тоді інструмент буде ремонт комп'ютера.
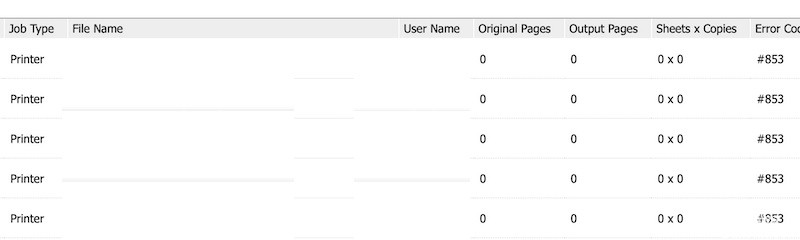
Якщо ви зіткнулися з повідомленням «Помилка завдання друку Canon 853» або «Canon Print Error #853» у черзі друку вашого комп’ютера з Windows 10/8/7, підключеного до Принтер Canon намагаючись роздрукувати документ, ви потрапили в потрібне місце, щоб знайти рішення. Ось кілька простих кроків/методів для вирішення проблеми. Почнемо дискусію.
Це поширена проблема в Windows, яка вважається помилкою принтера або черги друку. Ця помилка зазвичай виникає в принтерах Canon на комп’ютерах з Windows 10/8/7 під час спроби надрукувати щось звичайним способом. Кілька користувачів повідомили про цю проблему і пояснили, що друк тестової сторінки не повертає той самий код помилки.
Що викликає помилку завдання друку 853?

- Застаріла версія для принтера
- Застаріла прошивка принтера
- Проблема друку після скрипту
- Загальна невідповідність принтера
- Замість драйвера UFRII використовується драйвер класу IPP.
Як усунути помилку завдання друку 853?
Оновлення квітня 2024 року:
Тепер за допомогою цього інструменту можна запобігти проблемам з ПК, наприклад, захистити вас від втрати файлів та шкідливого програмного забезпечення. Крім того, це чудовий спосіб оптимізувати комп’ютер для максимальної продуктивності. Програма з легкістю виправляє поширені помилки, які можуть виникати в системах Windows - не потрібно кількох годин усунення несправностей, коли у вас під рукою ідеальне рішення:
- Крок 1: Завантажте інструмент для ремонту та оптимізації ПК (Windows 10, 8, 7, XP, Vista - Microsoft Gold Certified).
- Крок 2: натисніть кнопку "Нач.скан»Щоб знайти проблеми з реєстром Windows, які можуть викликати проблеми з ПК.
- Крок 3: натисніть кнопку "Ремонт всеЩоб виправити всі питання.
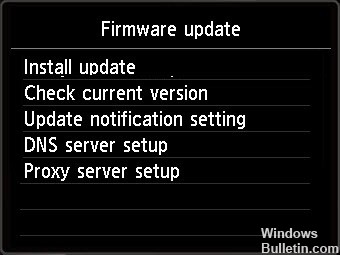
Застосуйте оновлення прошивки
- Якщо ваш принтер може підключатися до Інтернету, ви можете спробувати цей метод.
- Відкрийте меню та перейдіть на вкладку «Керування системою».
- Перейдіть до Оновлення мікропрограми та виберіть Через Інтернет, щоб принтер міг підключитися до Інтернету та завантажити мікропрограму.
- Якщо ви вже завантажили прошивку, ви також можете встановити її через USB-форму. Це може бути корисно, якщо з якоїсь причини ваш принтер не може підключитися до Інтернету.
Оновлення драйвера принтера
- Відкрийте меню налаштувань і перейдіть до диспетчера пристроїв.
- Перейдіть до розділу Черги друку та розгорніть спадне меню.
- Знайдіть свій принтер і клацніть на ньому правою кнопкою миші.
- Виберіть Оновити драйвер.
- Натисніть Автоматично перевіряти наявність оновлених драйверів.
- Тепер завершите установку.
- Перезавантажте комп'ютер.
Зміна властивостей драйвера принтера
- Запустіть Диспетчер пристроїв комп’ютера через меню Налаштування.
- Прокрутіть униз і знайдіть черги друку.
- Натисніть стрілку спадного меню, щоб розгорнути меню.
- Виберіть Властивості.
- Перейдіть на вкладку Драйвери.
- Натисніть на спадне меню.
- Виберіть Canon Generic Plus UFR II.
- Натисніть кнопку Застосувати.
Запуск засобу усунення несправностей Windows
- Натисніть кнопку Пуск.
- Перейдіть до Налаштування.
- Виберіть Оновлення та безпека.
- Виберіть Усунення несправностей.
- Знайдіть розділ Принтери.
- Клацніть Запустити усунення несправностей.
- Після завершення сканування виберіть рекомендовану політику, щоб виправити помилку, а потім натисніть кнопку Застосувати це виправлення.
Порада експерта: Цей інструмент відновлення сканує репозиторії та замінює пошкоджені чи відсутні файли, якщо жоден із цих методів не спрацював. Він добре працює в більшості випадків, коли проблема пов’язана з пошкодженням системи. Цей інструмент також оптимізує вашу систему для максимальної продуктивності. Його можна завантажити за Натиснувши тут
ЧАСТІ ЗАПИТАННЯ
Як виправити помилку 853 на моєму принтері Canon?
Відкрийте Диспетчер пристроїв за допомогою Win + X -> Диспетчер пристроїв. Розгорніть чергу друку, клацніть правою кнопкою миші драйвер принтера та виберіть Властивості. Тепер перейдіть на вкладку Драйвер і виберіть Canon Generic Plus UFR II зі спадного меню. Нарешті, натисніть Застосувати та перезавантажте систему, щоб перевірити, чи проблема вирішена.
Як виправити помилку друку?
- Відкрийте засіб усунення несправностей принтера. Введіть у текстовому полі «усунення неполадок», щоб знайти варіанти усунення несправностей.
- Видаліть папку пулу друку. Користувачі також повідомили, що вони виправили помилку друку, видаливши папку диспетчера друку.
- Перевірте налаштування підключення принтера.
Як вивести принтер Canon з режиму помилки?
- Увімкніть принтер.
- Утримуйте кнопку Stop/Reset.
- Натисніть і утримуйте кнопку, яку ви використовуєте для створення кольорової копії.
- Зачекайте 5 секунд.
- Принтер перезавантажиться та налаштується.


