Оновлено квітень 2024: Припиніть отримувати повідомлення про помилки та сповільніть роботу системи за допомогою нашого інструмента оптимізації. Отримайте зараз на посилання
- Завантажити та встановити інструмент для ремонту тут.
- Нехай сканує ваш комп’ютер.
- Тоді інструмент буде ремонт комп'ютера.

Курсор і ПК працюють разом протягом десятиліть. Коли курсор перестає працювати, це може бути неймовірно розчаруванням. Якщо у вас немає під рукою зовнішньої миші, єдиний спосіб навігації на вашому ПК - це використання комбінацій клавіш. Пристрій із сенсорним екраном може покращити ситуацію, але відсутність необхідності орієнтуватися за допомогою вказівника миші часто не є інтуїтивно зрозумілою.
Це проблема, для якої класичне "вимкнення та включення" навряд чи буде ефективним. Натомість вам потрібно знайти спосіб відновити трекпад, що дуже легко може відбутися ненавмисно.
На більшості ноутбуків це можна зробити так чи інакше - за допомогою спеціальної клавіші, комбінації клавіш або через BIOS. У цій статті ми розглянемо кілька дуже ефективних рішень цієї проблеми.
Чому курсор зависає в Windows 10?

Якщо ви нещодавно оновились до Windows 10, можливо, ви зіткнулися з проблемою, де ваш миша завмирає або застряє на кілька хвилин і тому ти нічого не можеш зробити. Іноді курсор зупиняється на кілька секунд, а потім повертається до нормального стану, що є дуже дивною проблемою.
Основною проблемою, здається, є драйвери, які могли стати несумісними після оновлення, оскільки драйвери могли бути замінені оновленою версією Windows, що створює конфлікт, через який курсор застряє в Windows 10.
Як відновити зависання курсора в Windows 10?
Оновлення квітня 2024 року:
Тепер за допомогою цього інструменту можна запобігти проблемам з ПК, наприклад, захистити вас від втрати файлів та шкідливого програмного забезпечення. Крім того, це чудовий спосіб оптимізувати комп’ютер для максимальної продуктивності. Програма з легкістю виправляє поширені помилки, які можуть виникати в системах Windows - не потрібно кількох годин усунення несправностей, коли у вас під рукою ідеальне рішення:
- Крок 1: Завантажте інструмент для ремонту та оптимізації ПК (Windows 10, 8, 7, XP, Vista - Microsoft Gold Certified).
- Крок 2: натисніть кнопку "Нач.скан»Щоб знайти проблеми з реєстром Windows, які можуть викликати проблеми з ПК.
- Крок 3: натисніть кнопку "Ремонт всеЩоб виправити всі питання.
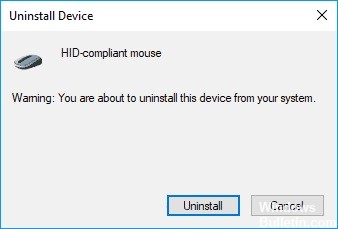
Перевстановіть драйвер миші
Якщо курсор миші застряг, ви можете вирішити проблему, перевстановивши драйвер.
- Натисніть клавіші Windows + X, щоб відкрити меню Win + X, і виберіть у меню «Диспетчер пристроїв».
- Знайдіть мишу, клацніть її правою кнопкою миші та виберіть «Видалити пристрій».
- Коли з'явиться повідомлення з підтвердженням, натисніть Видалити.
- Тепер мишу буде видалено. За допомогою клавіш клавіатури перейдіть до Дії> Перевірити зміни обладнання.
- Якщо у вас немає доступу до цього меню за допомогою клавіатури, просто перезавантажте комп’ютер.
- Після цього миша буде розпізнана, і ви зможете без проблем знову її використовувати.
Іноді цю проблему може викликати драйвер миші. Кілька користувачів повідомили, що їх миша була розпізнана як миша PS/2 замість миші USB, що спричиняло різні проблеми.
Повернутися до попереднього драйвера
- Відкрийте Диспетчер пристроїв і знайдіть проблемний пристрій.
- Двічі клацніть пристрій, щоб відкрити його властивості.
- Коли відкриється вікно Властивості, перейдіть на вкладку Драйвер і натисніть Скинути драйвер.
Іноді проблеми з курсором можуть виникати через нові драйвери. Залежно від користувача, ця проблема може виникнути, якщо ви нещодавно оновили драйвер миші або тачпада.
Вимкніть функцію підвищення точності вказівника
- Відкрийте Панель управління та перейдіть до розділу Миша.
- Перейдіть на вкладку Параметри вказівника та вимкніть функцію Підвищення точності вказівника.
- Тепер натисніть Застосувати і ОК, щоб зберегти зміни.
- Після відключення цієї функції проблеми з покажчиком миші повинні зникнути.
З засобу усунення несправностей обладнання та пристрою
- Відкрийте панель керування.
- Виберіть параметр Усунення несправностей.
- З'явиться вікно усунення несправностей. У правій частині вікна ліворуч натисніть на опцію «Обладнання та звук».
- Тепер натисніть Далі для Обладнання та пристрої в категорії Пристрої ліворуч.
- Почнеться аналіз, і коли він буде завершений, вам потрібно клацнути лівою кнопкою миші на «Застосувати це виправлення».
- Закрийте відкриті вікна.
- Перезавантажте пристрій за допомогою Windows 8 або Windows 10 і перевірте, чи проблема не зникає.
Порада експерта: Цей інструмент відновлення сканує репозиторії та замінює пошкоджені чи відсутні файли, якщо жоден із цих методів не спрацював. Він добре працює в більшості випадків, коли проблема пов’язана з пошкодженням системи. Цей інструмент також оптимізує вашу систему для максимальної продуктивності. Його можна завантажити за Натиснувши тут
ЧАСТІ ЗАПИТАННЯ
Як виправити заморожений курсор у Windows 10?
- Двічі натисніть клавішу Esc.
- Натисніть одночасно клавіші Ctrl, Alt і Del і виберіть у меню, що з'явиться, пункт Запустити диспетчер завдань.
- Якщо описані вище методи не допомагають, вимкніть комп’ютер, натиснувши кнопку живлення.
Як виправити заморожений вказівник миші?
- На клавіатурі утримуйте клавішу Fn і натисніть клавішу тачпада (або F7, F8, F9, F5, залежно від марки ноутбука, який ви використовуєте).
- Перемістіть мишу і подивіться, чи не вирішила проблему миша на ноутбуці.
Чому мій курсор миші застряг?
Спочатку знайдіть клавішу на клавіатурі, піктограма якої виглядає як тачпад з суцільною лінією. Натисніть цю клавішу і подивіться, чи знову переміститься вказівник миші. У більшості випадків, щоб повернути курсор до життя, потрібно утримувати клавішу Fn, а потім натиснути відповідну функціональну клавішу.
Чому в Windows 10 зависає вказівник миші?
Існує багато причин, чому миша продовжує зависати, наприклад, неналежні, пошкоджені або застарілі драйвери, шкідлива програма/вірус, технічні проблеми, такі як розряджені акумулятори, проблеми з підключенням, такі як пошкоджений або розірваний кабель, пошкоджений реєстр Windows тощо. зависає, а миша застряє.


