Оновлено квітень 2024: Припиніть отримувати повідомлення про помилки та сповільніть роботу системи за допомогою нашого інструмента оптимізації. Отримайте зараз на посилання
- Завантажити та встановити інструмент для ремонту тут.
- Нехай сканує ваш комп’ютер.
- Тоді інструмент буде ремонт комп'ютера.

Discord — одна з найпопулярніших платформ VoIP та миттєвих повідомлень для спільнот. Але що робити, якщо ви виявите, що з якоїсь причини не можете вимкнути звук на сторінці Discord через веб-браузер.
Здається, в інтерфейсі браузера Discord є помилки, і користувачі Discord не можуть вимкнути звук свого браузера. Якщо ви теж зіткнулися з цією проблемою, ви можете дотримуватись цих інструкцій з усунення несправностей.
Чому браузер Discord не вимикає звук?

Згідно зі звітами користувачів, ця проблема часто виникає, якщо ви вимкнули звук Discord. Якщо вибрати опцію «Натисни і говори» або «Голосова активність» у Discord, може виникнути проблема. В додаток, доступ до мікрофона і вихідний пристрій відповідають за те, що Discord не може вимкнути звук.
Як вирішити проблему, коли Discord не вимикає звук у вашому браузері?
Оновлення квітня 2024 року:
Тепер за допомогою цього інструменту можна запобігти проблемам з ПК, наприклад, захистити вас від втрати файлів та шкідливого програмного забезпечення. Крім того, це чудовий спосіб оптимізувати комп’ютер для максимальної продуктивності. Програма з легкістю виправляє поширені помилки, які можуть виникати в системах Windows - не потрібно кількох годин усунення несправностей, коли у вас під рукою ідеальне рішення:
- Крок 1: Завантажте інструмент для ремонту та оптимізації ПК (Windows 10, 8, 7, XP, Vista - Microsoft Gold Certified).
- Крок 2: натисніть кнопку "Нач.скан»Щоб знайти проблеми з реєстром Windows, які можуть викликати проблеми з ПК.
- Крок 3: натисніть кнопку "Ремонт всеЩоб виправити всі питання.
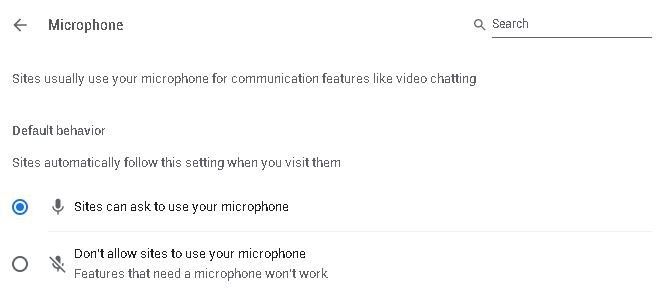
Перевірте налаштування свого веб-сайту
- Відкрийте браузер і перейдіть до Налаштувань.
- Перейдіть до «Конфіденційність та безпека» та натисніть «Налаштування сайту».
- Потім у налаштуваннях сайту виберіть Мікрофон.
- Знайдіть Discord у спадному списку та натисніть на кошик, щоб видалити його.
- Тепер перейдіть до програми Discord і вимкніть мікрофон.
- Натисніть Дозволити, коли буде запропоновано.
Використовуйте правильний вихідний пристрій
- Відкрийте Discord і натисніть «Налаштування користувача».
- У меню ліворуч виберіть Мова та відео.
- У розділі «Пристрій виведення» виберіть потрібний пристрій і переконайтеся, що гучність виведення не дорівнює 0.
Перевірте доступ до мікрофона
- Перейдіть до налаштувань Windows і виберіть «Конфіденційність».
- Прокрутіть вниз і натисніть Мікрофон у розділі «Дозволи програми».
- У розділі «Дозволити програмам отримувати доступ до мікрофона» праворуч увімкніть кнопку.
Порада експерта: Цей інструмент відновлення сканує репозиторії та замінює пошкоджені чи відсутні файли, якщо жоден із цих методів не спрацював. Він добре працює в більшості випадків, коли проблема пов’язана з пошкодженням системи. Цей інструмент також оптимізує вашу систему для максимальної продуктивності. Його можна завантажити за Натиснувши тут
ЧАСТІ ЗАПИТАННЯ
Чому я не можу вимкнути звук браузера Discord?
- Виберіть Мікрофон ліворуч і переконайтеся, що Дозволити програмам доступ до вашого мікрофона ввімкнено.
- Прокрутіть униз до Виберіть програми, які мають доступ до розділу мікрофона, і виберіть Discord зі списку програм.
- Потім перезавантажте комп’ютер і переконайтеся, що Discord не може вимкнути звук.
Як виправити звук Discord?
- Перевірте стан сервера Discord.
- Перевірте налаштування на аудіопристрої.
- Перевірте з'єднання.
- Встановіть параметри за замовчуванням, а потім налаштуйте їх у налаштуваннях Windows.
- Перевірте, чи ви вимкнули/від’єдналися.
- Перевірте, чи вимкнули звук програми в налаштуваннях звуку.
- Оновіть програму.
- Перезавантажте комп'ютер.
Як вимкнути звук Discord у своєму браузері?
- Натисніть на опцію Cookies, потім виберіть Discord.com зі списку сайтів і натисніть Видалити.
- Виберіть Discord і натисніть опцію Видалити.
- Тепер знову відкрийте Discord у звичайному вікні браузера, і ви зможете знову ввімкнути мікрофон.


