Оновлено квітень 2024: Припиніть отримувати повідомлення про помилки та сповільніть роботу системи за допомогою нашого інструмента оптимізації. Отримайте зараз на посилання
- Завантажити та встановити інструмент для ремонту тут.
- Нехай сканує ваш комп’ютер.
- Тоді інструмент буде ремонт комп'ютера.
Для багатьох користувачів Windows 10 є єдиною операційною системою, яку вони коли-небудь використовували, але більш досвідчені серед нас, безумовно, можуть оцінити нові функції цієї операційної системи, якщо порівняти її, наприклад, з Windows 7. Однак до досконалості ще далеко – якщо вона взагалі досяжна. Можна багато говорити про численні проблеми оновлення, які, здається, переслідують цей випуск продукту Windows.
Однією з найпоширеніших проблем є код помилки 0x800703ed. Має сенс заздалегідь зіпсувати весь процес вирішення проблеми – якщо у вас така проблема, ймовірно, ви маєте справу з несправними драйверами. Але перед тим, як вирушити на оновлену екскурсію, прочитайте цю статтю, щоб дізнатися, чи це дійсно ваш випадок. Тоді ви матимете необхідні інструменти та знатимете, як вирішити проблему 0x800703ed.
Що викликає помилку 0x800703ed?
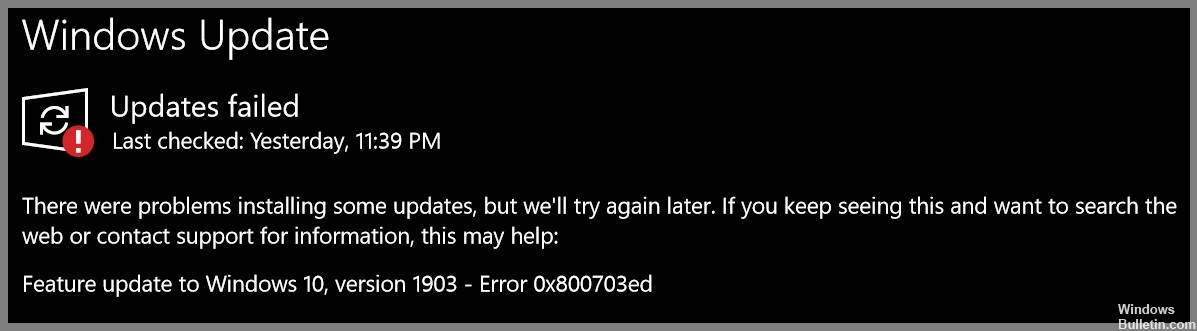
Якщо ви отримали це попередження на вашому ПК, це означає, що у вашій системі виникли проблеми. Код помилки «0x800703ed» є однією з проблем, з якими користувачі можуть зіткнутися в результаті неправильного або невдалого встановлення або видалення програмного забезпечення, яке могло залишити недійсні записи в системних елементах.
Іншими можливими причинами є неправильне відключення системи, наприклад, через збій живлення, випадкове видалення необхідного системного файлу або введення системного елемента кимось із недостатніми технічними знаннями, а також ряд інших факторів.
Як усунути помилку 0x800703ed
Запустіть перевірку системних файлів

Перевірка системних файлів від Microsoft — це зручний інструмент, який може допомогти вам виправити пошкоджені файли на вашому комп’ютері з Windows 10. Якщо у вас виникли проблеми з комп’ютером, запуск сканування SFC може допомогти вирішити проблему. Ось як це зробити:
- Введіть «Командний рядок» у поле пошуку на панелі завдань і виберіть програму «Командний рядок» з результатів.
- У вікні командного рядка введіть 'sfc /scannow' і натисніть Enter.
- Сканування займе кілька хвилин. Коли це буде зроблено, перезавантажте комп’ютер і перевірте, чи проблема була виправлена.
Якщо після сканування SFC у вас все ще виникають проблеми з комп’ютером, спробуйте запустити сканування DISM. Щоб отримати додаткові відомості про те, як це зробити, перегляньте сторінку підтримки Microsoft.
Використовуйте засіб перевірки DISM
Цей інструмент можна використовувати для усунення та виправлення ряду різних проблем у вашій системі, і важливо знати, як ним користуватися. Нижче наведено кроки, які потрібно виконати:
- Спочатку вам потрібно відкрити командний рядок від імені адміністратора. Для цього знайдіть «Командний рядок» у меню «Пуск», а потім клацніть правою кнопкою миші результат і виберіть «Запуск від імені адміністратора».
- Відкривши командний рядок, введіть таку команду та натисніть Enter: Dism /Online /Cleanup-Image /ScanHealth
- Це перевірить вашу систему на наявність проблем, які можуть спричинити проблеми. Якщо помилок не знайдено, можна переходити до наступного кроку. Якщо виявлено помилки, їх потрібно виправити, перш ніж продовжити.
- Щоб виправити проблеми, які були виявлені на попередньому кроці, вам потрібно запустити таку команду: Dism /Online /Cleanup-Image /RestoreHealth
- Після завершення роботи вам слід перезавантажити систему, а потім перевірити, чи проблема все ще виникає.
Якщо після виконання цих кроків у вас все ще виникають проблеми з системою, можливо, вам знадобиться виконати чисту інсталяцію Windows 10. Це має усунути будь-які застарілі проблеми, які можуть спричиняти проблеми.
Оновлення квітня 2024 року:
Тепер за допомогою цього інструменту можна запобігти проблемам з ПК, наприклад, захистити вас від втрати файлів та шкідливого програмного забезпечення. Крім того, це чудовий спосіб оптимізувати комп’ютер для максимальної продуктивності. Програма з легкістю виправляє поширені помилки, які можуть виникати в системах Windows - не потрібно кількох годин усунення несправностей, коли у вас під рукою ідеальне рішення:
- Крок 1: Завантажте інструмент для ремонту та оптимізації ПК (Windows 10, 8, 7, XP, Vista - Microsoft Gold Certified).
- Крок 2: натисніть кнопку "Нач.скан»Щоб знайти проблеми з реєстром Windows, які можуть викликати проблеми з ПК.
- Крок 3: натисніть кнопку "Ремонт всеЩоб виправити всі питання.
Скидання компонентів оновлення Windows
- Натисніть клавішу Windows, введіть cmd, а потім натисніть Enter, щоб відкрити командний рядок.
- Введіть таку команду та натисніть Enter: net stop wuauserv
- Введіть таку команду та натисніть Enter: net stop bits
- Введіть таку команду та натисніть Enter: net stop appidsvc
- Введіть таку команду та натисніть Enter: net stop cryptsvc
- Перейменуйте папку SoftwareDistribution, ввівши таку команду та натиснувши Enter: ren %systemroot%\SoftwareDistribution SoftwareDistribution.old
- Перейменуйте папку Catroot2, ввівши таку команду та натиснувши Enter: ren %systemroot%\System32\Catroot2 Catroot2.old
- Введіть таку команду та натисніть Enter: net start wuauserv
- Введіть таку команду та натисніть Enter: net start bits
- Введіть таку команду та натисніть Enter:: net start appidsvc
- Введіть таку команду та натисніть Enter: net start cryptsvc
- Закрийте командний рядок, а потім перезавантажте комп’ютер, щоб зміни вступили в силу.
Видаліть антивірусну програму
Важливо захистити свій комп’ютер від вірусів та інших шкідливих програм. Один із способів зробити це – встановити антивірусну програму. Однак може настати момент, коли вам доведеться видалити антивірусну програму. Нижче наведено кроки, які потрібно виконати:
- Відкрийте панель керування. Ви можете зробити це, знайшовши «Панель управління» в рядку пошуку або клацнувши меню «Пуск» і вибравши «Панель управління».
- Знайдіть розділ «Програми та функції» та натисніть на нього.
- Знайдіть свою антивірусну програму в списку встановлених програм і натисніть на неї.
- Натисніть на кнопку «Видалити».
- Дотримуйтесь підказок, щоб завершити процес видалення.
Після виконання цих дій ваша антивірусна програма буде видалена з вашого комп’ютера. Обов’язково перевстановіть його якомога швидше, щоб захистити свій комп’ютер від потенційних загроз.
Оновіть драйвери графічного процесора та мережеві драйвери
Оновлення драйверів графічного процесора є важливим кроком для підтримки оптимальної продуктивності та забезпечення сумісності з найновішими іграми. Хоча оновлення драйверів може викликати певні клопоти, загалом це відносно простий процес. Ось короткий опис кроків, які вам потрібно зробити:
Спочатку перейдіть на веб-сайт підтримки виробника вашого графічного процесора та визначте останні драйвери, доступні для вашої конкретної моделі графічного процесора. Далі завантажте драйвери та збережіть їх на комп’ютері. Після завершення завантаження файлу відкрийте його та дотримуйтесь інструкцій на екрані, щоб встановити нові драйвери. Після завершення інсталяції перезавантажте комп'ютер. Це воно! Тепер у вас повинні бути встановлені найновіші драйвери графічного процесора, і ви готові до роботи.
Оновлення мережевого драйвера також важливо, якщо ви хочете підтримувати швидке та надійне інтернет-з’єднання. Процес схожий на оновлення драйверів графічного процесора: спочатку визначте останній драйвер, доступний для вашої мережевої карти, а потім завантажте та встановіть його. Однак є ще один крок, який вам потрібно буде зробити після встановлення нового драйвера: перейдіть до налаштувань мережі та призначте своєму комп’ютеру статичну IP-адресу. Це гарантує, що ви завжди матимете ту саму IP-адресу, і вам не доведеться мати справу з будь-якими потенційними проблемами підключення.
Після оновлення графічного процесора та мережевих драйверів можна приступати!
Порада експерта: Цей інструмент відновлення сканує репозиторії та замінює пошкоджені чи відсутні файли, якщо жоден із цих методів не спрацював. Він добре працює в більшості випадків, коли проблема пов’язана з пошкодженням системи. Цей інструмент також оптимізує вашу систему для максимальної продуктивності. Його можна завантажити за Натиснувши тут
ЧАСТІ ЗАПИТАННЯ
Що означає помилка 0x800703ed?
Помилка 0x800703ed є поширеною помилкою, яка може виникнути під час спроби оновити Windows або встановити нові оновлення. Помилка зазвичай означає, що існує проблема зі способом завантаження або встановлення файлів на вашому комп’ютері.
Як виправити помилку 0x800703ed?
Ви можете спробувати виправити помилку 0x800703ed кількома різними способами. Спочатку ви можете спробувати запустити засіб усунення несправностей Windows Update. Якщо це не допомогло, спробуйте видалити, а потім знову встановити антивірусну програму. Нарешті, ви можете спробувати оновити драйвери графічного процесора та мережеві драйвери.
Які поширені причини помилки 0x800703ed?
Є кілька різних речей, які можуть викликати помилку 0x800703ed. Однією з поширених причин є проблеми зі способом завантаження або встановлення файлів на вашому комп’ютері. Ще одна поширена причина — антивірусна програма, яка застаріла або несумісна з Windows. Нарешті, застарілий драйвер також може викликати цю помилку.


