Оновлено квітень 2024: Припиніть отримувати повідомлення про помилки та сповільніть роботу системи за допомогою нашого інструмента оптимізації. Отримайте зараз на посилання
- Завантажити та встановити інструмент для ремонту тут.
- Нехай сканує ваш комп’ютер.
- Тоді інструмент буде ремонт комп'ютера.
Windows 10 є однією з найкращих операційних систем, доступних сьогодні. Мільйони людей покладаються на цю операційну систему для отримання неперевершених обчислювальних рішень. Ця операційна система має багато інструментів і служб, які роблять її кращим вибором. На жаль, хоча ви можете очікувати виняткової надійності та продуктивності, ви також можете зіткнутися з помилками. Типовим прикладом цього є код помилки Windows Update, наприклад помилка оновлення 0x8024a105.
Чому виникає помилка 0x8024a105
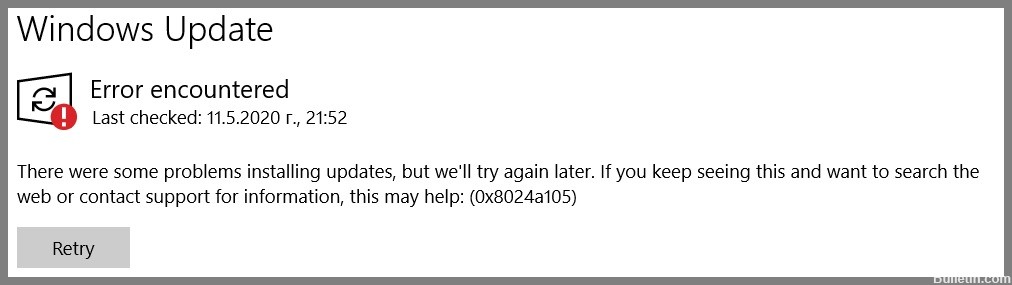
Причини цієї помилки можуть бути наступними:
- Зловмисне програмне забезпечення/вірусна атака.
- Пошкоджені системні файли.
- Компоненти оновлення Windows.
- У вашій системі встановлено застарілу антивірусну програму.
Як позбутися від помилки 0x8024a105
Запустіть засіб усунення несправностей оновлення Windows

Ця утиліта може допомогти вам вирішити проблеми з відсутніми або пошкодженими файлами, а також проблеми, які перешкоджають правильному встановленню оновлень. Ось як запустити засіб усунення несправностей оновлення Windows у вашій системі:
- Натисніть клавішу Windows, а потім введіть «усунення несправностей».
- У результатах пошуку виберіть «Усунення несправностей».
- У розділі «Початок роботи» виберіть «Центр оновлення Windows».
- Засіб усунення несправностей тепер просканує вашу систему на наявність проблем, які можуть перешкоджати правильному встановленню оновлень.
- Якщо виявлено будь-які проблеми, виконайте вказівки на екрані, щоб їх усунути.
- Після завершення роботи засобу усунення несправностей спробуйте знову запустити Windows Update і перевірте, чи проблему вирішено.
Запустіть сканування SFC

Щоб запустити сканування SFC у Windows 10, виконайте такі дії:
- Відкрийте меню «Пуск» і введіть «cmd».
- Клацніть правою кнопкою миші параметр «Командний рядок» і виберіть «Запуск від імені адміністратора».
- Введіть «sfc /scannow» у вікні командного рядка та натисніть Enter.
- Процес сканування займе деякий час. Після завершення ви побачите повідомлення про те, чи знайдено пошкоджені файли.
- Якщо виявлено пошкоджені файли, вони будуть відновлені автоматично. Перезавантажте комп’ютер і знову запустіть сканування, щоб підтвердити, що проблему вирішено.
Оновлення квітня 2024 року:
Тепер за допомогою цього інструменту можна запобігти проблемам з ПК, наприклад, захистити вас від втрати файлів та шкідливого програмного забезпечення. Крім того, це чудовий спосіб оптимізувати комп’ютер для максимальної продуктивності. Програма з легкістю виправляє поширені помилки, які можуть виникати в системах Windows - не потрібно кількох годин усунення несправностей, коли у вас під рукою ідеальне рішення:
- Крок 1: Завантажте інструмент для ремонту та оптимізації ПК (Windows 10, 8, 7, XP, Vista - Microsoft Gold Certified).
- Крок 2: натисніть кнопку "Нач.скан»Щоб знайти проблеми з реєстром Windows, які можуть викликати проблеми з ПК.
- Крок 3: натисніть кнопку "Ремонт всеЩоб виправити всі питання.
Перевірте свій ПК на наявність зловмисного програмного забезпечення
Відкрийте антивірусне програмне забезпечення. Знайдіть піктограму на панелі завдань або знайдіть програму в списку програм. Якщо у вас не встановлено антивірусне програмне забезпечення, зараз саме час завантажити та встановити його. Windows 10 містить антивірус Microsoft Defender, який є хорошим варіантом.
Відкривши антивірусну програму, знайдіть кнопку «Сканувати». Це запустить процес перевірки комп’ютера на наявність вірусів. Залежно від того, скільки у вас файлів і наскільки добре працює ваш комп’ютер, це може зайняти від кількох хвилин до години.
Під час сканування ви можете побачити список файлів, які скануються, а також усіх знайдених вірусів. У разі виявлення будь-яких вірусів програма зазвичай запропонує вам вжити заходів, наприклад помістити в карантин або видалити заражений файл. Після завершення сканування ви повинні бути вільні від шкідливих програм!
Запустіть інструмент DISM
Інструмент DISM — це чудовий спосіб вирішити багато поширених проблем із Windows 10, наприклад пошкоджені файли, неправильні дозволи та інші проблеми. Ось короткий список кроків щодо запуску інструменту DISM у Windows 10:
- Натисніть клавішу Windows + R, щоб відкрити діалогове вікно «Виконати».
- У діалоговому вікні «Виконати» введіть «cmd» і натисніть Enter.
- У вікні командного рядка введіть «dism /online /cleanup-image /scanhealth» і натисніть Enter.
- Дочекайтеся завершення сканування. Якщо будуть виявлені будь-які проблеми, інструмент DISM автоматично їх виправить.
- Введіть «dism /online /cleanup-image /restorehealth» і натисніть Enter.
- Дочекайтеся завершення операції відновлення. Це може зайняти кілька хвилин.
- Закрийте вікно командного рядка та перезавантажте комп’ютер. Тепер ваша Windows 10 має працювати належним чином.
Перезапустіть ПК
Коли ваш комп’ютер починає збиватися, одна з перших речей, які ви можете спробувати, це перезавантажити його. Це закриє всі відкриті програми та запустить систему заново. Ось покрокова інструкція щодо перезавантаження ПК у Windows 10:
- Натисніть кнопку Пуск у нижньому лівому куті екрана.
- Натисніть значок живлення.
- Натисніть кнопку Перезавантажити.
- Зачекайте, поки комп'ютер перезавантажиться. Це може зайняти кілька хвилин.
- Ваш комп’ютер має бути перезавантажений і працювати більш плавно.
Виконайте "Чистий завантаження"
Чисте завантаження — це метод усунення несправностей Windows 10, який запускає ваш комп’ютер із мінімальним набором драйверів і програм автозавантаження, тож ви можете визначити, чи фонова програма заважає вашій грі чи програмі. Ось як виконати чисте завантаження:
- Натисніть клавішу з логотипом Windows + R на клавіатурі, щоб відкрити діалогове вікно «Виконати».
- Введіть msconfig і натисніть Enter, щоб відкрити конфігурацію системи.
- На вкладці Загальні виберіть вибірковий запуск.
- Зніміть прапорець Завантажити елементи запуску.
- На вкладці Служби виберіть Приховати всі служби Microsoft.
- Натисніть «Вимкнути все», а потім натисніть «ОК».
- Перезавантажте комп’ютер і перевірте, чи працює він зараз.
Порада експерта: Цей інструмент відновлення сканує репозиторії та замінює пошкоджені чи відсутні файли, якщо жоден із цих методів не спрацював. Він добре працює в більшості випадків, коли проблема пов’язана з пошкодженням системи. Цей інструмент також оптимізує вашу систему для максимальної продуктивності. Його можна завантажити за Натиснувши тут
ЧАСТІ ЗАПИТАННЯ
Як виправити код помилки 0x8024a105?
- Виконайте перезавантаження.
- Запустіть інструмент DISM.
- Перезавантажте папку catroot2.
- Перевірте підключення до Інтернету.
- Запустіть засіб виправлення неполадок Windows Update.
- Скиньте папку з дистрибутивом програмного забезпечення.
Що це означає 0x8024a105?
Помилка може виникнути під час пошуку оновлень Windows або під час перевірки історії оновлень і аналізу оновлень, які не вдалося встановити. На думку експертів, помилка 0x8024a105 вказує на проблему зі службою даних Background Intelligence.
Як усунути неполадки оновлення Windows?
Якщо ви отримуєте код помилки під час завантаження та встановлення оновлень Windows, усунення несправностей оновлення може допомогти вам вирішити проблему. Виберіть Пуск -> Налаштування > Система -> Усунення несправностей -> Інші засоби усунення несправностей.


