Оновлено квітень 2024: Припиніть отримувати повідомлення про помилки та сповільніть роботу системи за допомогою нашого інструмента оптимізації. Отримайте зараз на посилання
- Завантажити та встановити інструмент для ремонту тут.
- Нехай сканує ваш комп’ютер.
- Тоді інструмент буде ремонт комп'ютера.
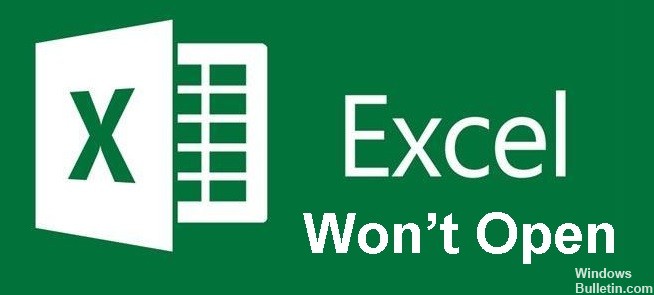
Регулярно буває, що ми намагаємося відкрити файл Excel, але він не відкривається. У більшості випадків замість файлу Excel, який потрібно відкрити, ви бачите чистий аркуш паперу. Неможливість відкрити файли Excel є поширеною проблемою, про яку повідомляють тисячі користувачів Excel по всьому світу.
Коли ви двічі клацнете файл, щоб відкрити його, він відкриється, але замість вмісту файлу ви побачите порожній або сірий екран. У цьому випадку ви просто знаєте, що файл Excel неможливо відкрити. Вам потрібно знати, що робити, якщо файл Excel не відкривається. У цій статті ми розглянемо, що потрібно зробити, якщо файли Excel не відкриваються.
Чому файл Excel не відкривається?

Excel не відкриває файл, оскільки він пошкоджений. Це трапляється, наприклад, коли Excel зависає під час збереження файлу або коли проблемний макрос не може правильно зберегти файл. У цьому випадку файл часто настільки пошкоджений, що ви більше не можете відкрити його за допомогою Excel, двічі клацнувши файл у провіднику файлів.
Як вирішити ситуацію, коли Excel не відкривається?
Оновлення квітня 2024 року:
Тепер за допомогою цього інструменту можна запобігти проблемам з ПК, наприклад, захистити вас від втрати файлів та шкідливого програмного забезпечення. Крім того, це чудовий спосіб оптимізувати комп’ютер для максимальної продуктивності. Програма з легкістю виправляє поширені помилки, які можуть виникати в системах Windows - не потрібно кількох годин усунення несправностей, коли у вас під рукою ідеальне рішення:
- Крок 1: Завантажте інструмент для ремонту та оптимізації ПК (Windows 10, 8, 7, XP, Vista - Microsoft Gold Certified).
- Крок 2: натисніть кнопку "Нач.скан»Щоб знайти проблеми з реєстром Windows, які можуть викликати проблеми з ПК.
- Крок 3: натисніть кнопку "Ремонт всеЩоб виправити всі питання.

Ремонт Microsoft Office
- Утримуючи клавішу Windows, натисніть клавішу R. Відкриється діалогове вікно Виконати.
- Введіть наступний текст у вікні виконання: «appwiz.CPL». Відкриється діалогове вікно Програми та функції.
- Знайдіть у списку Microsoft Office.
- Клацніть правою кнопкою миші параметри Microsoft Office і натисніть «Редагувати» (якщо ви бачите параметр «Відновити», клацніть на ньому).
- У діалоговому вікні, що з’явиться, виберіть параметр Швидке виправлення.
- Натисніть кнопку Відновити.
Скидання асоціацій файлів Excel
- Відкрийте панель керування.
- Натисніть Програми.
- Натисніть на Програми за замовчуванням.
- Натисніть «Встановити програми за замовчуванням».
- У вікні «Програми за замовчуванням», що відкриється, прокрутіть униз до «Скидання налаштувань за замовчуванням, рекомендованих Microsoft» і натисніть «Скинути».
Вимкніть апаратне прискорення графіки
- Відкрийте програми Excel.
- Перейдіть на вкладку Файл.
- Натисніть Опції.
- У діалоговому вікні «Параметри Excel», що відкриється, перейдіть на вкладку «Додатково» на лівій панелі.
- Прокрутіть униз до налаштувань перегляду.
- Увімкніть опцію – «Показувати графіку з апаратним прискоренням».
- Натисніть кнопку ОК.
Зніміть прапорець Ігнорувати DDE.
- Відкрийте файл Excel через меню «Пуск».
- Натисніть на вкладку Файл.
- Натисніть Опції.
- У діалоговому вікні «Параметри Excel», що відкриється, клацніть параметр «Додатково» на лівій панелі.
- Прокрутіть униз до розділу Загальні.
- Переконайтеся, що параметр «Ігнорувати інші програми, які використовують динамічний обмін даними (DDE)» вимкнено.
- Закрийте діалогове вікно Параметри Excel.
Порада експерта: Цей інструмент відновлення сканує репозиторії та замінює пошкоджені чи відсутні файли, якщо жоден із цих методів не спрацював. Він добре працює в більшості випадків, коли проблема пов’язана з пошкодженням системи. Цей інструмент також оптимізує вашу систему для максимальної продуктивності. Його можна завантажити за Натиснувши тут
ЧАСТІ ЗАПИТАННЯ
Чому Excel не відкривається в Windows 10?
Спробуйте запустити Excel без доповнень і подивіться, чи зникне проблема. Виконайте одну з таких дій: Якщо ви використовуєте Windows 10, виберіть Пуск -> Усі програми -> Система Windows -> Виконати -> введіть Excel /safe у полі Виконати, а потім натисніть кнопку OK.
Чому я не можу відкрити свій файл Excel?
Якщо розширення файлу та версія Excel не збігаються, ви можете отримати повідомлення про помилку «Excel не може відкрити файл, оскільки формат або розширення файлу недійсні». Потім виберіть Параметри > Експорт > Змінити тип файлу. Ви повинні змінити розширення файлу безпосередньо, щоб відповідати встановленій версії Excel.
Як я можу відновити Microsoft Excel?
- Натисніть на піктограму «Пуск» Windows (у нижньому лівому куті екрана).
- Натисніть на «Налаштування».
- Натисніть на «Програми».
- Виберіть «Microsoft Office» (або «Microsoft Excel», якщо у вас не встановлено повну версію Office).
- Натисніть кнопку «Редагувати».
- Виберіть між «Швидке відновлення» та «Онлайн-відновлення».
Як відкрити Excel?
Клацніть правою кнопкою миші файл Excel, виберіть «Відкрити за допомогою» з контекстного меню та виберіть програму, яку ви хочете використовувати для роботи з файлом.


