Оновлено квітень 2024: Припиніть отримувати повідомлення про помилки та сповільніть роботу системи за допомогою нашого інструмента оптимізації. Отримайте зараз на посилання
- Завантажити та встановити інструмент для ремонту тут.
- Нехай сканує ваш комп’ютер.
- Тоді інструмент буде ремонт комп'ютера.

У багатьох людей виникають проблеми з автоматичним вимкненням мікрофона (внутрішнього та зовнішнього). Хоча ця проблема виникає переважно в Windows 10, мікрофон може перестати працювати належним чином і в старих продуктах Microsoft. Зазвичай мікрофон довго працює нормально, але потім довільно вимикається і нуль.
На думку експертів Microsoft, це може бути пов’язано з неправильними налаштуваннями звуку або застарілими драйверами пристроїв. Однак ви також не повинні виключати версію зловмисного/вірусного зараження. Отже, якщо ви не можете говорити чи записувати що-небудь у Skype, тому що ваш мікрофон автоматично і постійно вимикається, спробуйте наступні способи.
Через що мій мікрофон постійно вимикається?

Коли щось подібне відбувається, очевидно, було б корисно знати безпосередню причину. Якщо мікрофон продовжує падати, незважаючи на ваші спроби налаштувати його на певний рівень гучності, ймовірно, причинами є:
- Неправильні налаштування системного звуку.
- Зловмисне програмне забезпечення пошкодило звукові файли.
- Звукові драйвери не оновлювалися.
Як вирішити, що мікрофон постійно вимикається?
Оновлення квітня 2024 року:
Тепер за допомогою цього інструменту можна запобігти проблемам з ПК, наприклад, захистити вас від втрати файлів та шкідливого програмного забезпечення. Крім того, це чудовий спосіб оптимізувати комп’ютер для максимальної продуктивності. Програма з легкістю виправляє поширені помилки, які можуть виникати в системах Windows - не потрібно кількох годин усунення несправностей, коли у вас під рукою ідеальне рішення:
- Крок 1: Завантажте інструмент для ремонту та оптимізації ПК (Windows 10, 8, 7, XP, Vista - Microsoft Gold Certified).
- Крок 2: натисніть кнопку "Нач.скан»Щоб знайти проблеми з реєстром Windows, які можуть викликати проблеми з ПК.
- Крок 3: натисніть кнопку "Ремонт всеЩоб виправити всі питання.
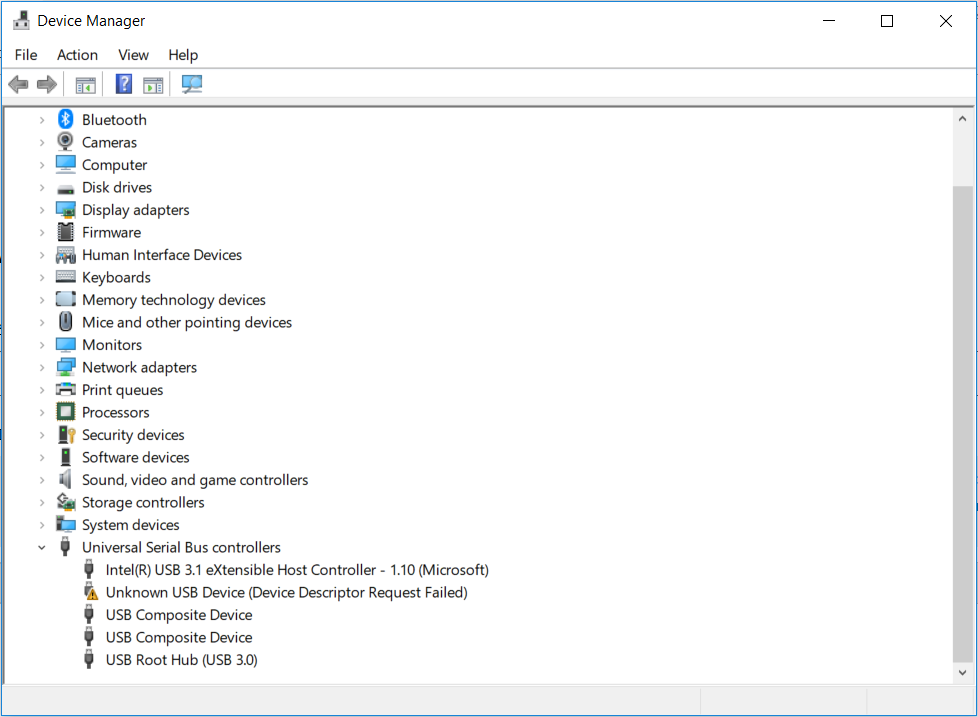
Оновити драйвер мікрофона
- Клацніть правою кнопкою миші кнопку «Пуск» і виберіть у контекстному меню «Диспетчер пристроїв».
- Розгорніть категорію «Звукові, відео та ігрові контролери», клацніть правою кнопкою миші аудіопристрій, який потрібно оновити, і виберіть «Оновити драйвер».
- Виберіть Автоматично перевіряти наявність оновлень програмного забезпечення драйвера.
- Потім дотримуйтесь інструкцій на екрані, щоб завершити оновлення.
- Потім Windows автоматично шукатиме доступні оновлені драйвери та встановить їх для вас.
Зміна додаткових налаштувань мікрофона
- Клацніть правою кнопкою миші піктограму динаміка внизу екрана сповіщень і виберіть Звук у розширеному меню.
- Перейдіть на вкладку Зв’язок на панелі керування звуком.
- Потім виберіть «Нічого не робити, коли Windows виявить активність зв’язку».
- Натисніть Застосувати, щоб застосувати ці зміни.
- Потім ви можете перевірити, чи продовжує відключатися мікрофон. Якщо проблема не зникає, перейдіть до наступних кроків.
- Поверніться на вкладку «Запис» на панелі керування звуком, виберіть мікрофон і натисніть «Властивості».
- Перейдіть на вкладку Додатково та зніміть прапорець Дозволити програмам мати виключний контроль над цим пристроєм.
- Натисніть Застосувати, щоб завершити процес.
Змініть формат свого мікрофона
- Знову відкрийте панель керування звуком, використовуючи метод, описаний вище, виберіть вимкнений мікрофон і натисніть «Властивості».
- Перейдіть на вкладку «Додатково» та виберіть формат інших 16-розрядних параметрів зі спадного списку.
- Клацніть Застосувати, щоб зберегти зміни.
Зупинка процесів Svchost.exe
- Натисніть Ctrl + Shift + Esc, щоб відкрити диспетчер завдань, потім перейдіть на вкладку «Деталі» та відсортуйте процеси за алфавітом.
- Перевірте, чи процеси svchost.exe мають високе навантаження на процесор. Якщо так, ви повинні припинити ці процеси.
- Введіть cmd у поле пошуку, клацніть правою кнопкою миші програму «Командний рядок» і виберіть «Запуск від імені адміністратора».
- У вікні, що з’явиться, введіть таку команду та натисніть Enter, щоб завершити всі процеси svchost.exe.
taskkill /F /PID #### (замінити #### чотирма цифрами в стовпці PID диспетчера завдань). - Тепер перевірте, чи вимкнено мікрофон чи ні.
Порада експерта: Цей інструмент відновлення сканує репозиторії та замінює пошкоджені чи відсутні файли, якщо жоден із цих методів не спрацював. Він добре працює в більшості випадків, коли проблема пов’язана з пошкодженням системи. Цей інструмент також оптимізує вашу систему для максимальної продуктивності. Його можна завантажити за Натиснувши тут
ЧАСТІ ЗАПИТАННЯ
Чому мій мікрофон постійно вимикається?
Зазвичай внутрішній або зовнішній мікрофон автоматично вимикається через неправильні налаштування звуку. Навіть якщо ви не змінювали ці налаштування, вони могли бути змінені автоматично після встановлення оновлень або зараження зловмисним програмним забезпеченням.
Як зупинити відключення мікрофона?
Натисніть «Звук» і перейдіть на вкладку «Відтворення». Натисніть на Динамік і відкрийте його властивості, натиснувши кнопку нижче. Клацніть на вкладці «Рівні» та вимкніть кнопку «Вимкнути звук», якщо вона активна, і за допомогою повзунка встановіть рівень мікрофона щонайменше на 75. Перевірте, чи проблема не зникає.
Чому мій мікрофон постійно вимкнений?
Ця проблема може бути викликана вашим програмним забезпеченням для керування звуком. Щоб вирішити цю проблему, просто знайдіть програмне забезпечення для керування звуком та видаліть його зі свого комп’ютера.
Як виправити мікрофон у Windows 10?
- Виберіть Пуск, потім Налаштування -> Система -> Звук.
- У розділі «Вхід» переконайтеся, що ваш мікрофон вибрано у розділі «Вибір пристрою введення».
- Щоб перевірити мікрофон, промовте в мікрофон і ввімкніть тест мікрофона, щоб переконатися, що Windows чує вас.


